Настройка подключения сканера паспортов.
Перед началом настройки необходимо скопировать из папки установленного ABBYY Passport Reader SDK в папки "...\Program Files\1cv82\common" и в папку bin текущей платформы все библиотеки и *.tlb файлы. Библиотеки следует зарегистрировать посредством команды regsvr32 (пример команды для ввода в пункт «Выполнить» в Windows: regsvr32 “C:\Program Files\1cv82\common\ABBYY.PassportReaderSdk.dll”). Возникающие при этом ошибки необходимо игнорировать. Кроме того, необходимо удостовериться в правильной установке самого сканера и необходимого для его работы twain-драйвера.
1) Запустите 1С:Отель от имени администратора и откройте список рабочих мест: Настройка/Рабочие места.
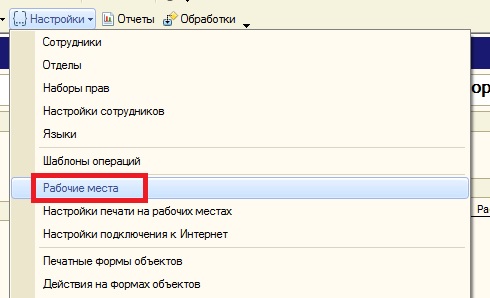
2) В открывшемся окне найдите название рабочего места, соответствующее имени Вашего компьютера, и откройте его настройки двойным нажатием левой кнопки мыши. Здесь необходимо перейти на вкладку «Параметры подключения оборудования» и нажать на кнопку и «Установить GflAx компоненту». Выйдите из программы и снова зайдите.
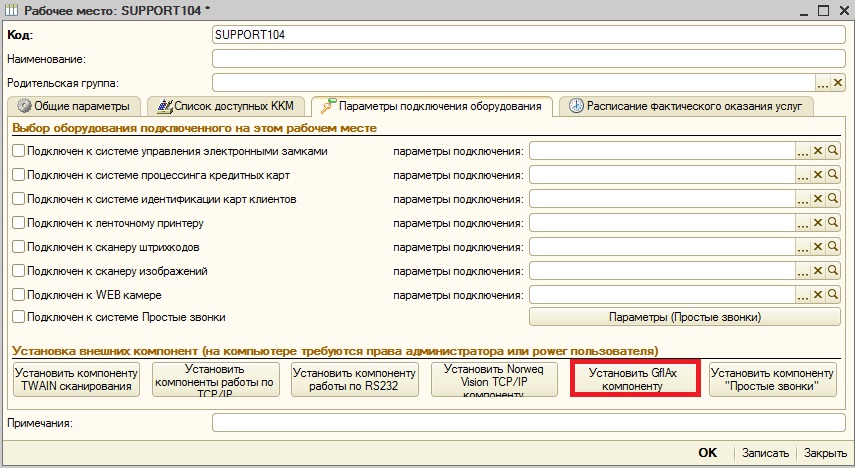
3) Зайти в пункт меню «Конфигурации сканирования», который располагается в меню «Настройки».
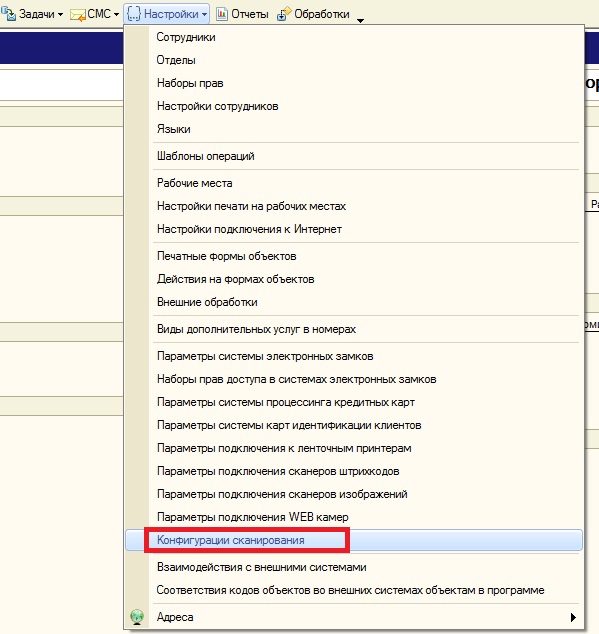
4) Далее Вы попадёте в справочник конфигураций сканирования. Вам необходимо добавить новую конфигурацию нажатием кнопки «Добавить».
5) В появившемся окне создания новой конфигурации сканирования Вам необходимо заполнить поля: код, наименование, вид документа удостоверяющего личность, конфигурацию сканирования (для ABBYY это FullPassport), установить флаг "Поддерживается распознавание", значения поля «Размер бумаги» B5 (если используется обычный сканер А4) или оставьте пустым (если используется сканер паспортного формата, например, Avision AVA5 Plus или Fujitsu fi-60F). «Глубина цвета» устанавливается в соответствии с параметрами используемого сканера. Глубину цвета рекомендуется устанавливать в 24 бит. Меньшее значение устанавливается, только если настройка в 24 бита не поддерживается сканером.
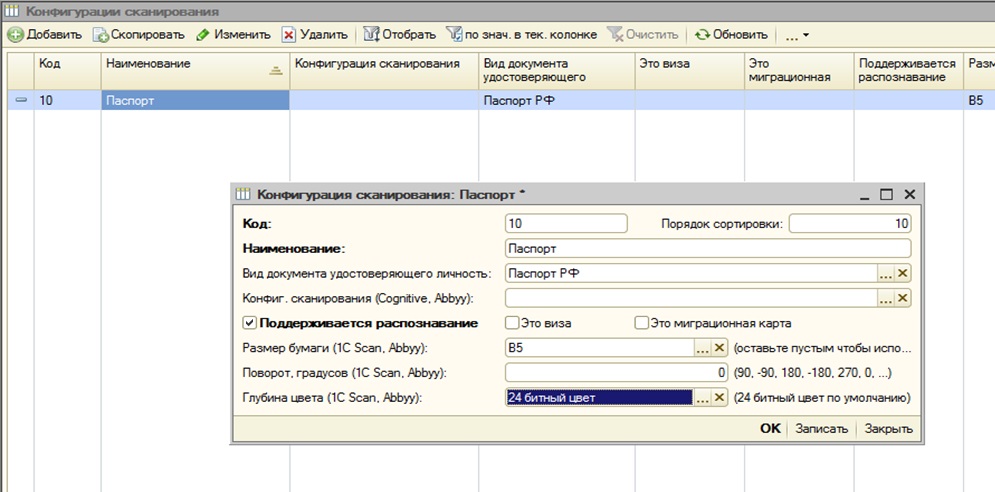
6) Сохраните сделанные настройки нажатием кнопки «ОК».
7) Для каждого вида сканируемого документа (паспорт РФ, водительское удостоверение и т.д.) необходимо создать отдельную настройку, указывая в поле «Вид документа удостоверяющего личность» нужный вид документа. Если сканируется виза или миграционная карта, то вид документа должен быть «Национальный паспорт», а так же включена соответствующая галочка: «это виза» или «это миграционная карта».
8) По окончании настройки конфигураций сканирования необходимо перейти в пункт «Параметры подключения сканеров изображений» в меню «Настройки».
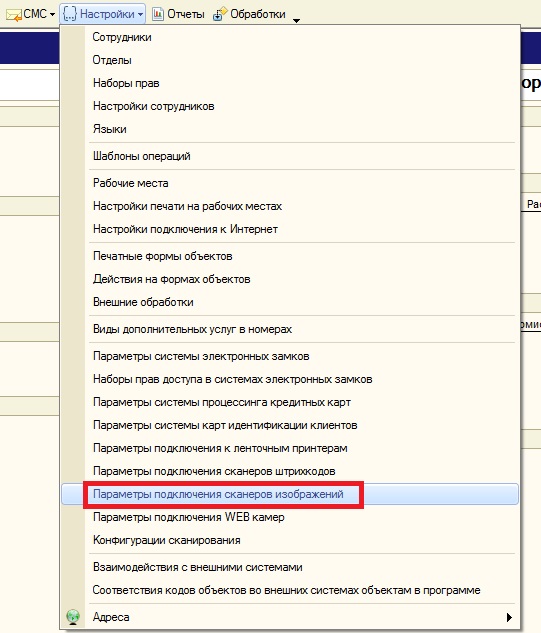
9) Далее Вам необходимо создать новые параметры подключения нажатием кнопки "Добавить".
10) В появившемся окне необходимо заполнить основные поля:
- код;
- наименование;
- драйвер сканирования и распознавания – "ABBYY Passport reader SDK";
- имя TWAIN сканера – выберите из списка нажатием «…»;
- размер бумаги – B5 (если используется обычный сканер А4) или оставьте пустым (если используется сканер паспортного формата, например, Avision AVA5 Plus или Fujitsu fi-60F).
Так же необходимо заполнить таблицу «Доступные конфигурации сканирования». Это можно сделать нажатием кнопки «Добавить». Для добавления в данную таблицу будут доступны ранее созданные конфигурации сканирования.
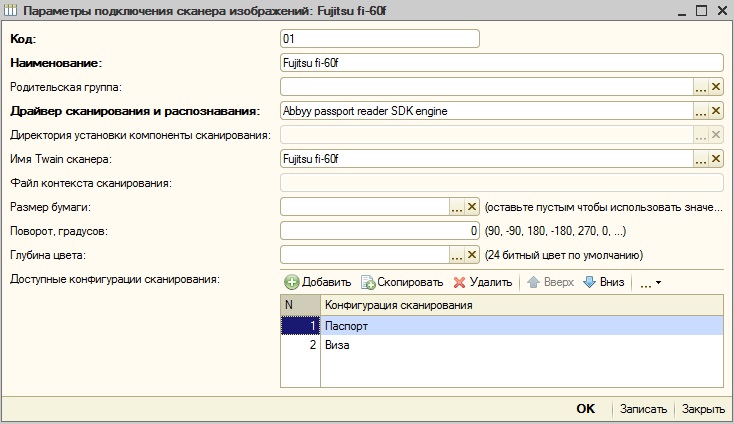
11) Сохраним созданные параметры подключения нажатием кнопки «ОК».
12) Далее перейдём в пункт «Рабочие места» в меню «Настройки».
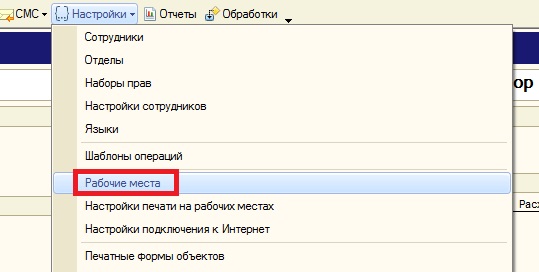
13) В появившемся списке выберем рабочее место, где установлен сканер.
14) В окне настройки рабочего место переходим во вкладку «Параметры подключения оборудования». Напротив пункта «Подключён к сканеру изображений» необходимо установить галочку, а в поле «параметры подключения» выбрать ранее созданную настройку.
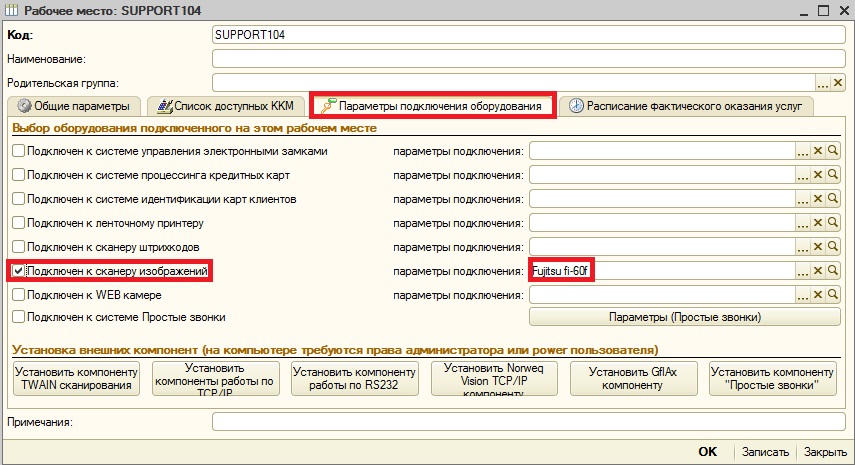
Процесс сканирования и распознавания.
1) При успешном завершении настройки в карточке размещения в разделе "Действия" появится новое действие «Сканировать данные клиента».
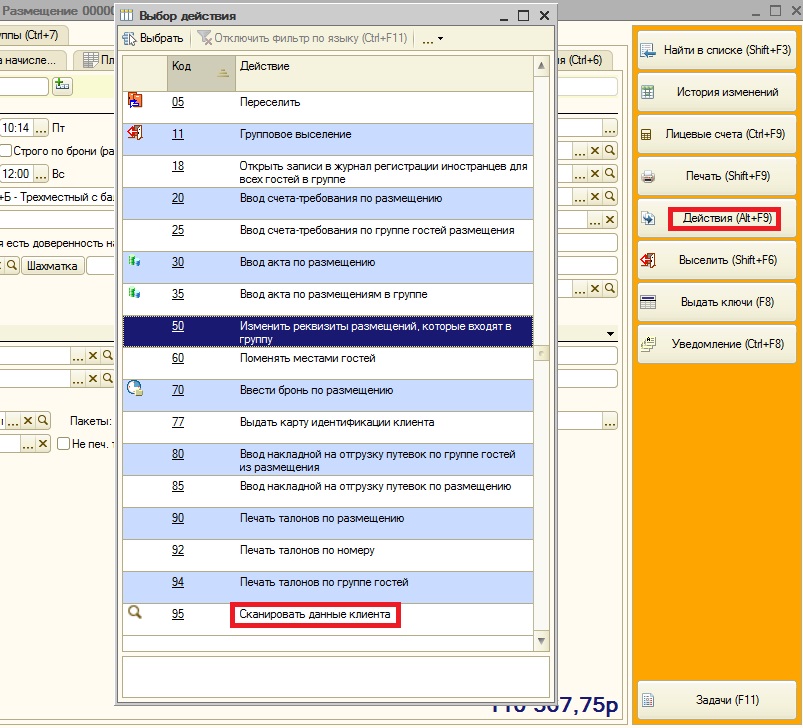
2) После выбора действия «Сканировать данные клиента», перед Вами откроется окно сканирования. Чтобы начать сканирование документа, Вам необходимо нажать кнопку «Сканировать». При этом Вам будет предложено выбрать нужную конфигурацию сканирования в зависимости от вида сканируемого документа.
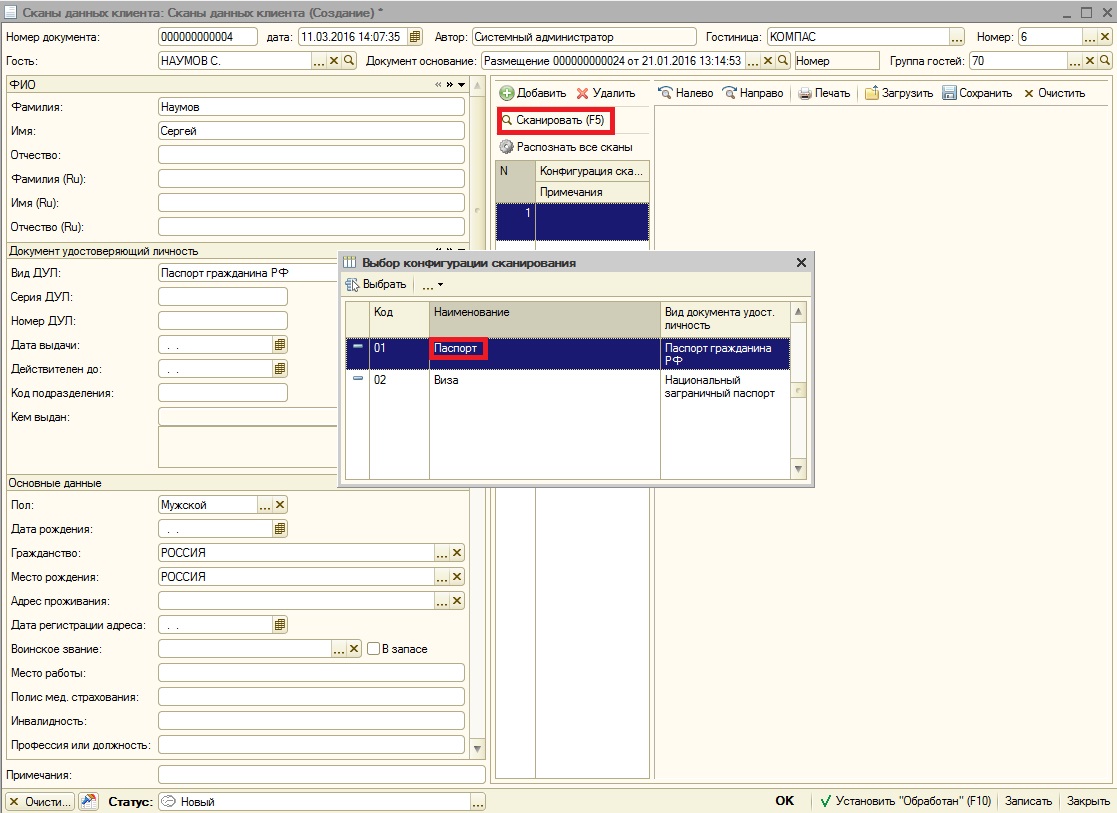
3) После выбора требуемой конфигурации будет начато сканирование.
4) В одном документе сканирования данных клиента может храниться несколько сканов.
5) Если отсканированное изображение по каким-либо причинам не подходит, то можно повторить попытку сканирования, предварительно удалив предыдущее изображение. Для этого необходимо выделить строку отсканированного изображения в общем списке и нажать кнопку «Удалить». После этого можно повторить сканирование.
6) Если отсканированный экземпляр подходит, можно начать распознавание документа. Для этого нужно нажать кнопку «Распознать все сканы».
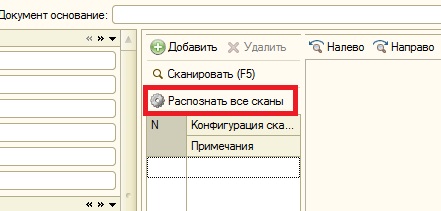
7) Если сделанных сканов несколько, то программа автоматически распознает на них данные и заполнит соответствующие поля.
8) В случае если распознание произошло корректно, и распознанные данные верны и не нуждаются в корректировке, то выполненные сканы можно сохранить нажатием кнопки «Установить "Обработан"». Если выполненные сканы нуждаются в дальнейшей обработке, то их можно сохранить нажатием кнопки «ОК».
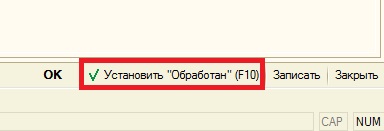
9) Доступ к журналу сканов для сотрудников службы приёма и размещения возможен в основном меню нажатием кнопки «Ещё» -> вкладка №3 -> «Сканы данных клиентов». В данном журнале при помощи вкладок возможно произвести отбор по типу скана: новый, распознан, обработан, любой. Так же отбор можно производить при помощи строки отбора, которая расположена ниже вкладок.
ВОЗМОЖНЫЕ ОШИБКИ:
Если при попытке выбрать сканер TWAIN (пункт 10) выдает ошибку "Недопустимая строка с указанием класса"
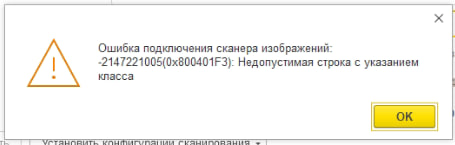
Попробуйте сначала в Рабочих местах указать этот сканер как подключенный к какому нибудь рабочему месту (пункт 14), а после этого вернуться в настройки и выбрать нужный сканер.
