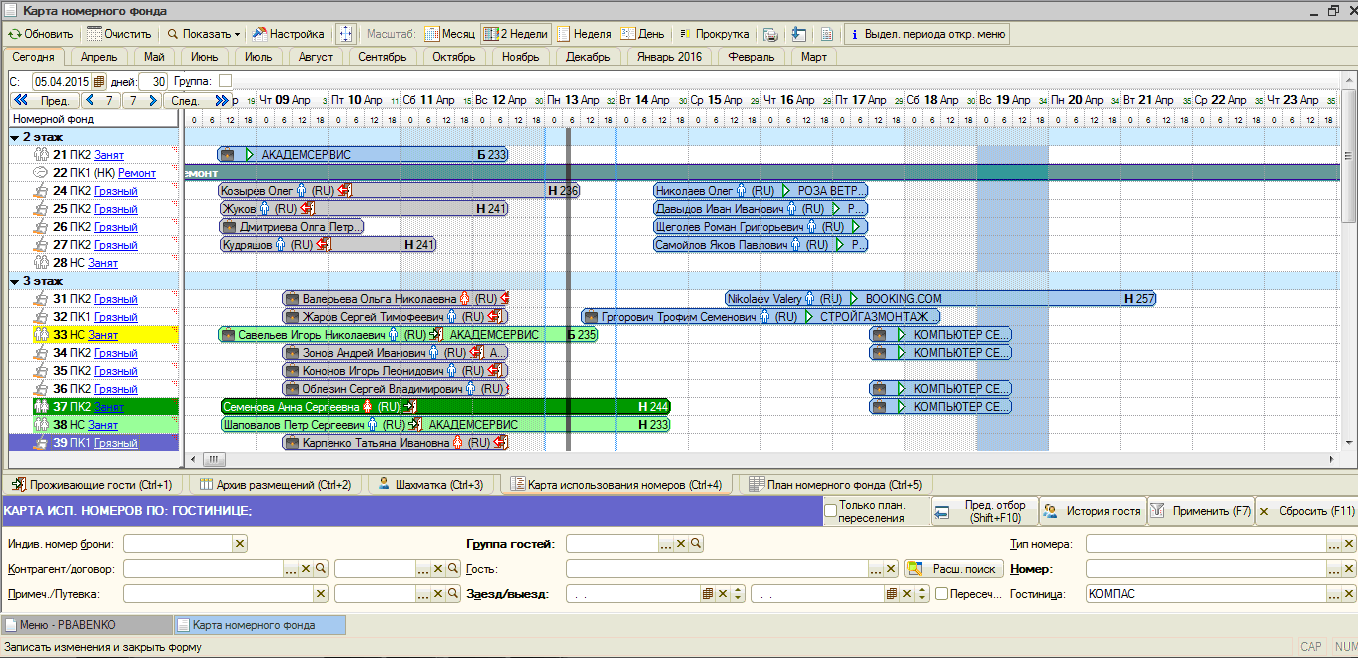
Кнопки управления
Кнопки управления и настройки отображения расположены сверху

«Добавить» – позволяет создавать документы брони, группы и размещения с помощью стандартных средств без использования графической карты. При этом открываются карточки создания документов, инструкции по заполнению которых будут описаны ниже.
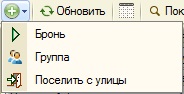
«Обновить» – независимо от настроенного по умолчанию механизма автоматического обновления графической карты, данная кнопка позволяет принудительно перерисовать данные на карте.

«Очистить» – убирает из карты все выделенные периоды. Выделение периодов бывает полезно для наглядности при работе с большим количеством номеров на определенном интервале времени. Чтобы выделить «столбик», необходимо дважды кликнуть левой кнопкой мыши по дате. Таким образом можно выделять несколько дат одновременно.
«Показать» - открывает меню для настройки отображения номеров:
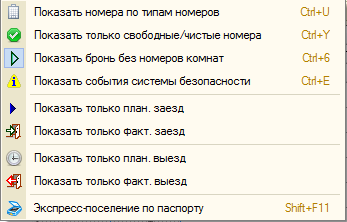
«Показать по типам номеров» - включает сортировку номеров по категории. В данном режиме все номера показываются сгруппированными по типу номера. Если выключено, то отображаются в порядке сортировки (по группам номеров)
«Показывать только свободные номера» - оставляет в списке номера свободные на данный момент.
«Показывать бронь без номеров комнат» - включает режим, при котором на карте отображаются все бронирования, в том числе и те, которым не назначен номер комнаты. Такие бронирования отрисовываются в свободных ячейках, если свободной не нашлось, то ниже, под списком всех номеров, появятся строки «Перебронирование».
«Показать события системы безопасности» - включает отображение на карте событий, связанных с номером. Например, сроков действия ключей. Работает только, если система ключей подключена к программе.
«Показать только план. заезд» - оставляет в списке номеров только те номера в которые запланирован сегодня заезд
«Показать только факт. заезд» - оставляет в списке номеров только те номера в которые сегодня уже заселили.
«Показать только план. выезд» - оставляет в списке только те номера, в которые планируется выезд на сегодня.
«Показать только факт. выезд» - оставляет в списке только те номера, в которые сегодня были выселены.
«Настройка» - открывает меню настройки отображения бронирований. Можно включить какую информацию отображать – имя, контрагента, номер группы и т.д. Также показываетлегенду по цветам.
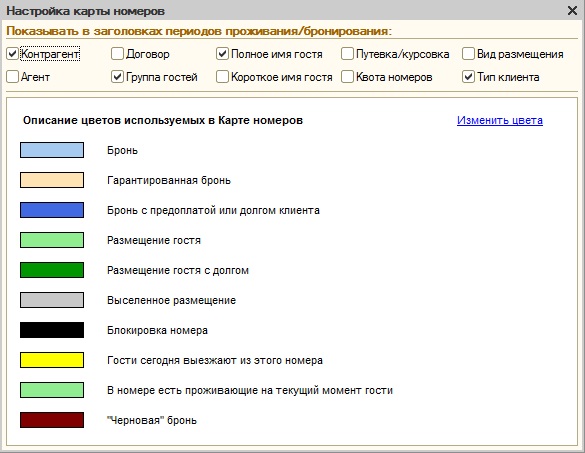
Кнопка «Включить перетаскивание…»

когда нажата – работает перетаскивание бронирований из номера в номер. После выполнения операции программа спросит, с какого числа выполнить перемещение. Если выбрать дату внутри интервала проживания, то гости переселятся в соответствующий день, что отобразится стрелочкой на карте.

Когда функция выключена, перетаскивание мышкой отключено. Используется для защиты от случайных движений.
«Масштаб» - позволяет выбрать один из масштабов для отображения:
«Месяц» - на одном экране помещаются данные не менее чем за месяц.
«2 Недели» - помещаются данные за 2 недели
«Неделя» - одна неделя отображается на карте номеров
«День» - позволяет отслеживать и бронировать по часам
«Все гости номера» - переключает детализацию бронирований. Когда включено – на каждого гостя рисуется отдельная полоса периода. Когда выключено, то на один занятый номер будет рисоваться одна полоса, что позволяет уместить по вертикали больше номеров. В данном режиме, если в номере живет несколько человек, то дополнительные гости будут показаны во всплывающем окне.

«Дата с» - с этой даты начинают заполняться данные в карте номеров.
«Дней» - на указанное количество дней заполняется карта номеров. В масштабе «Месяц» рекомендуется указывать 30-40 дней. В масштабе Неделя – 14-20 дней.
Кнопки влево и вправо позволяют перезаполнять карту на следующий и предыдущий период. Дополнительные кнопки +/- 7 позволяют листать карту по неделям вперед или назад.
По каждой дате показывается название дня недели и зеленым цветом указывается количество свободных номеров на данную дату. Количество отображается с учетом фильтров. Если выбран фильтр по категории, то и количество свободных номеров относится к этой выбранной категории.
Закладки по месяцам позволяют быстро открыть нужный месяц, указывая в поле «Дата с» первое число соответствующего месяца.
Панель поиска.
Используется для поиска брони или размещений гостя. Наиболее частый поиск – по контрагенту, номеру группы или имени гостя. Поиск происходит только внутри периода начиная с даты «С» и на число дней, заданной в настройке карты.

Бронирование.
Индивидуальное бронирование.
Чтобы забронировать номер, достаточно выделить пустые ячейки мышкой, нажав левую кнопку мыши. При отпускании кнопки будет открыта форма нового бронирования.
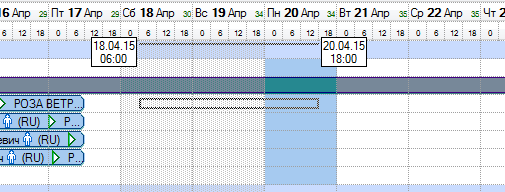
Период и номер комнаты будут уже заполнены, и их можно откорректировать в окне нового бронирования.
Если период бронирования попадает на текущую дату, то будет предоставлен выбор «Поселить» или «Забронировать». Если оформляется поселение гостя «с улицы» то нужно выбрать пункт «Поселить».
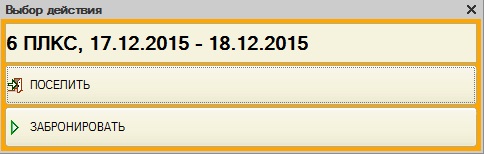
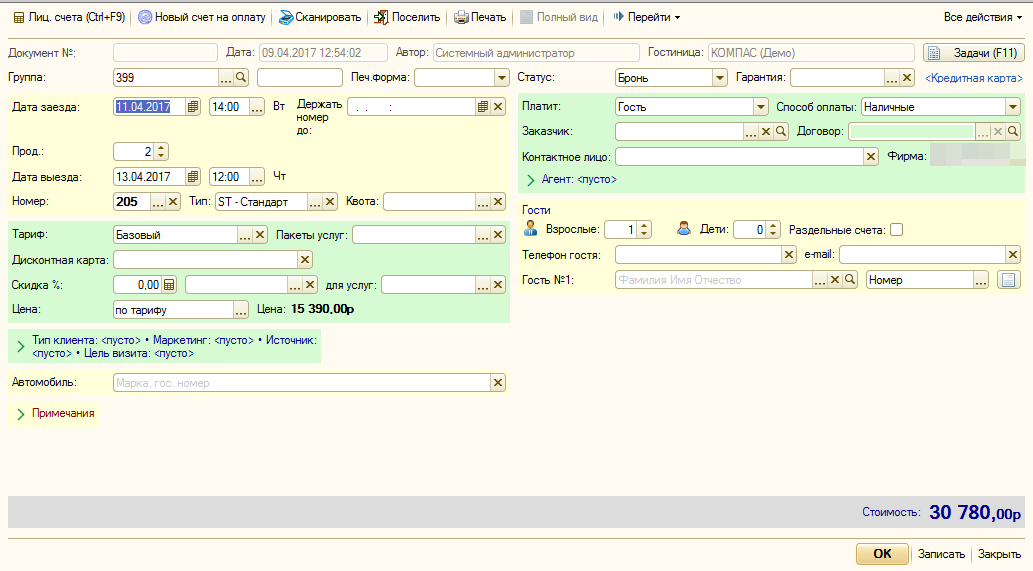
В новом бронировании необходимо заполнить:
1) Период проживания гостя.
2) Номер комнаты.
3) Выбрать Тариф или задать ручную цену, указав стоимость за номер.
4) Выбрать, если нужно, пакеты услуг.
5) В поле заказчик указать контрагента, если заказ поступил от контрагента.
6) В случае если оплачивать бронь будет гость, то нужно указать «Плательщик» = «Гость». Если же бронь будет оплачиваться по безналичному расчету, то указать «Плательщик» = «Заказчик».
7) Если по брони планируется выплата комиссионного вознаграждения, то нужно включить флажок «Показать параметры комиссии» и выбрать контрагента, который будет комиссию получать. Указать процент комиссии, и указать набор услуг, по которым комиссия должна быть рассчитана.
8) Указать количество гостей – взрослых и детей. Если указаны дети, то нужно указать их возраст. Для каждого гостя отображается поле для ввода фамилии и имени гостя.
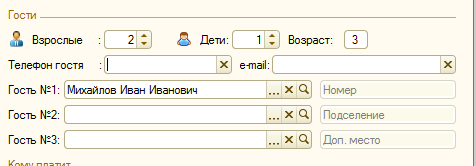
9) Указывается номер телефона и электронной почты первого гостя.
Групповое бронирование.
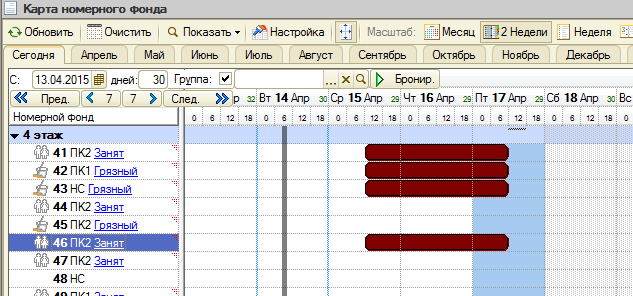
Чтобы забронировать группу, необходимо включить флажок «Группа». Далее закрасить несколько номеров. Выбранные номера выделяются на плане. Нажать кнопку «Бронир.»

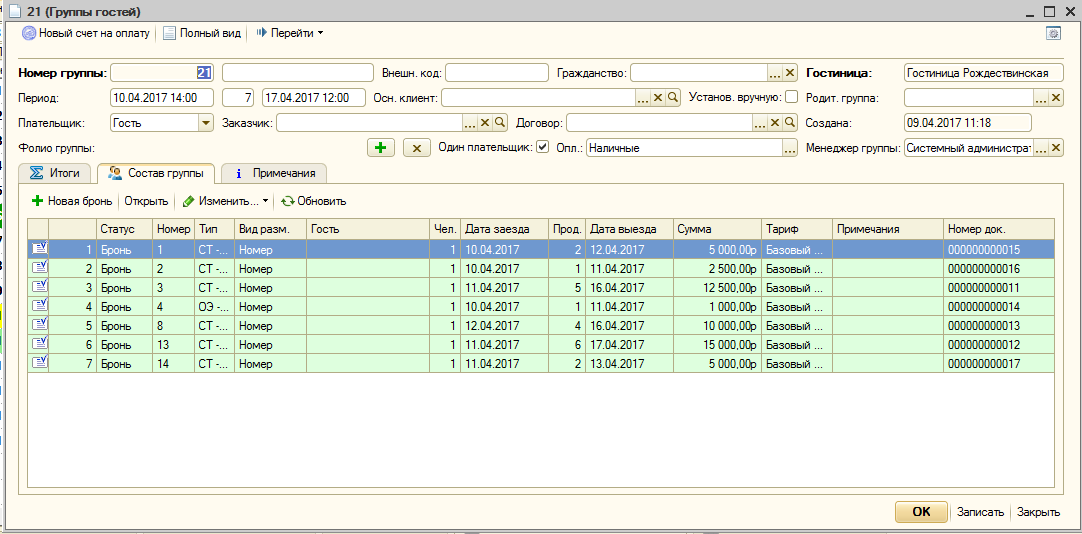
Откроется групповая бронь. В списке номеров будут перечислены все выбранные номера. По каждому номеру далее указывается имя гостя и количество человек в номере.
Выставить предварительный счет.
Отрыть карточку брони или группы и нажать на кнопку «Новый счет на оплату».
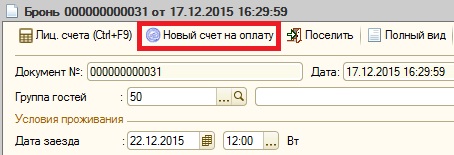
Поселить.
Выделить бронь правой кнопкой мыши и выбрать пункт «Поселить» - откроется размещение гостя. Открыть профиль гостя, проверить и занести данные клиента. Нажать ОК.
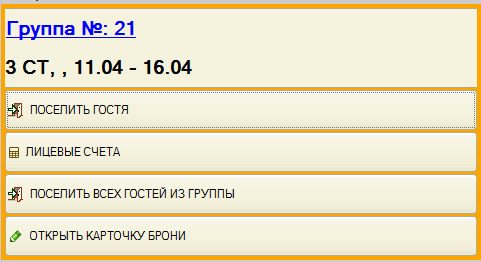
Выселить.
Щелкнуть правой кнопкой мыши по размещению, выбрать «Лицевые счета». Проверить что баланс по всем счетам = 0. Нажать кнопку «Выселить».
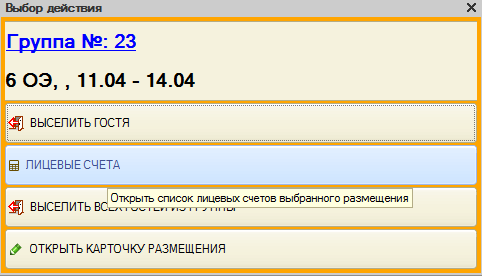
Распечатать окончательный счет.
Работа с лицевым счетом.
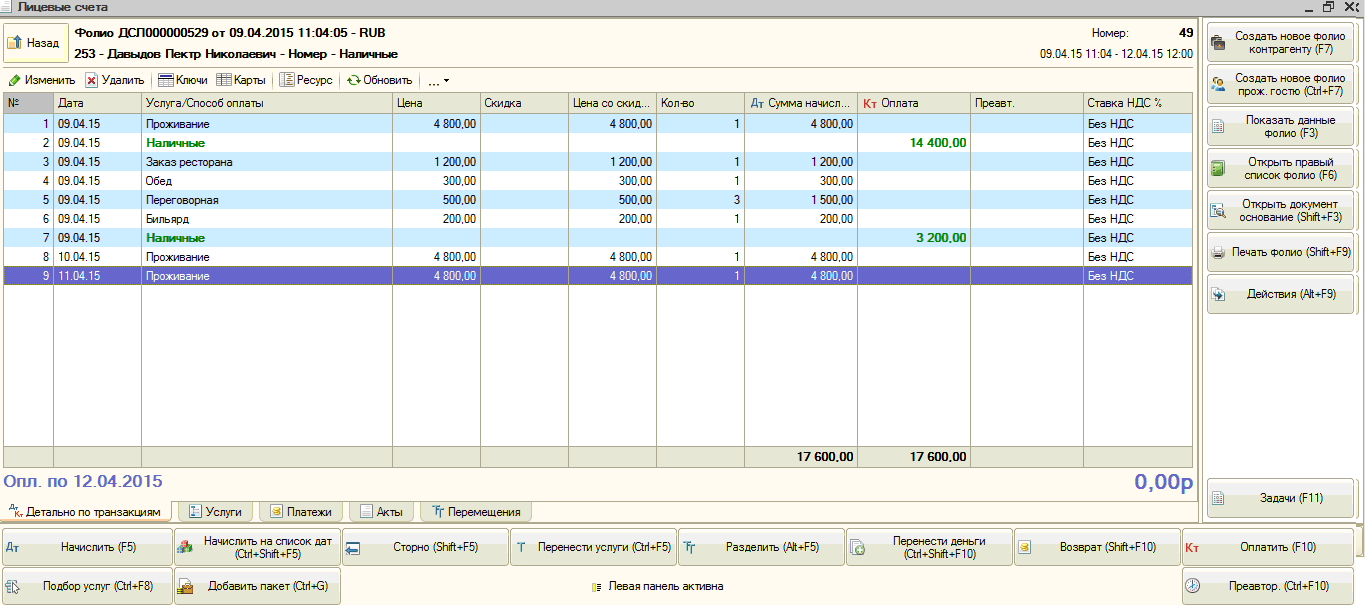
Добавление услуг.
Чтобы открыть лицевой счет, нужно правой кнопкой щелкнуть по брони и выбрать пункт «Лицевые счета». У гостя может быть несколько счетов, выберите нужный счет и откройте его двойным щелчком мыши.
В таблице счета нажмите «Начислить». Выберите услугу. Нажмите ОК.
Перенос услуг.
Откройте лицевой счет гостя откуда нужно перенести услуги (источник). Выделите услуги. Можно выделить несколько строк, если удерживать кнопку Ctrl, нажать на кнопку «Перенести услуги». Все выделенные услуги будут скопированы в буфер обмена, и появится надпись о количестве и сумме скопированных услуг.
Открыть лицевой счет куда услуги нужно перенести (приемник) и нажать на кнопку «Вставить».
Оплата.
Открыть «Лицевой счет» и нажать «Оплатить».
Указать сумму и выбрать способ оплаты. Нажать ОК.
Возврат.
Открыть «Лицевые счета» выделить счет, нажать «Возврат». Указать сумму возврата, выбрать способ оплаты. Нажать ОК.
Закрыть счет на контрагента.
В случае, когда услуги по счету оплачивает контрагент.
Откройте лицевой счет. Нажмите кнопку «Показать данные фолио (F3)» и проверьте, что указан контрагент, который будет оплачивать услуги. Проверьте, что установлен планируемый способ оплаты «На расчетный счет». Нажмите «Действия», выбрать пункт «Ввод акта и счета на оплату по фолио». В результате на сумму задолженности будет сформирован Акт и счет на оплату.
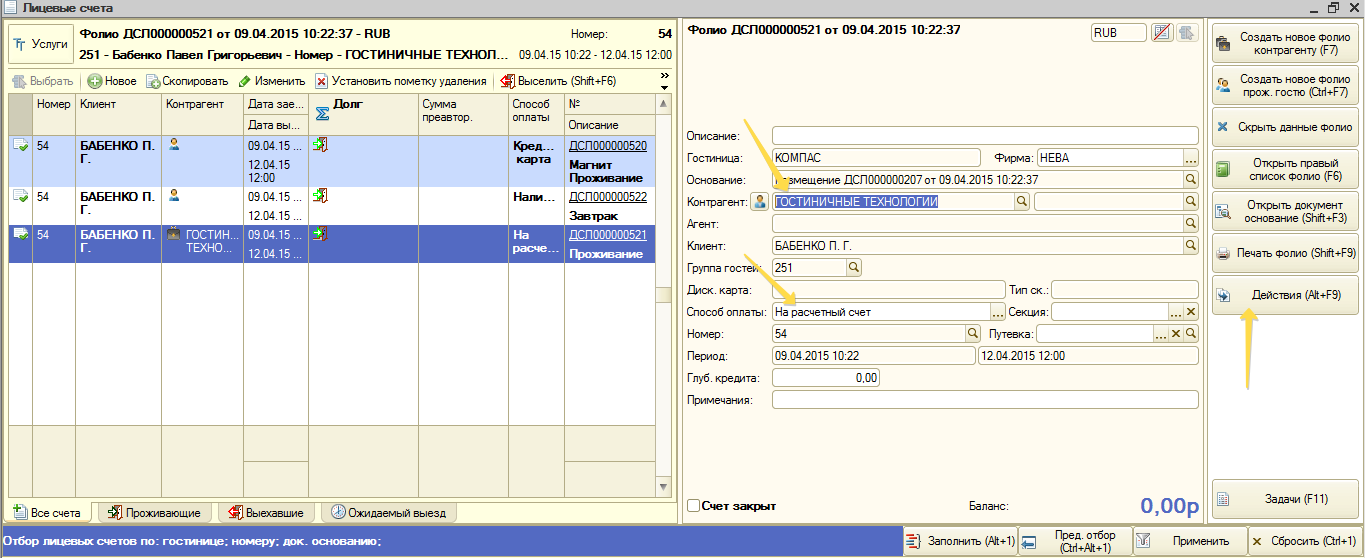
Закрыть кассовую смену.
На экране главного меню нажать кнопку «Касса». Откроется журнал кассовых смен.
Нажать кнопку «Закрыть смену». Нажать «ОК» смена закрыта – распечатается Z-отчет программы со всеми кассовыми операциями за смену. Если используется контрольно-кассовая машина (ККМ) и/или банковский терминал, подключенные к программе, то необходимо выполнить сверку итогов и приложить к этому отчету.
Ежедневные Отчеты.
Отчет «130 Должники проживающие» в папке СПиР - показывает кто живет в отеле и какую сумму нужно внести, чтобы хватило до конца срока проживания. Если в отеле принято оплачивать все при заезде, то отчет должен быть пустой, что означает, что все услуги оплачены.
Отчет «110 Планируемый заезд» в папке СПиР\Заезд выезд. (также вызывается двойным щелчком на количество заезжающих гостей в главном меню. Отчет показывает список гостей, которые должны заехать сегодня. Его полезно распечатать на бумаге с утра и иметь бумажную копию на случай сбоев в работе электричества, компьютеров и проч.
Отчет «120 Планируемый выезд до конца дня» в папке СПиР\Заезд выезд. (также вызывается двойным щелчком по количеству выезжающих гостей в главном меню). При открытии открывается на текущую дату 23:59 и показывает список гостей, которых нужно выселить сегодня. Также в отчете выводится текущий баланс гостя. Этот отчет также полезно с утра вывести на бумагу на случай сбоя, что даст возможность рассчитать гостя, даже если компьютеры работать не будут. Этот же отчет, сформированный на текущую дату 00:00 должен быть пустой. Если же на 00:00 в отчете есть гости, то это те гости которых забыли выселить или продлить. Необходимо эти операции обязательно оформить, т.к. в программе не должно быть невыселенных и непродленных гостей.
