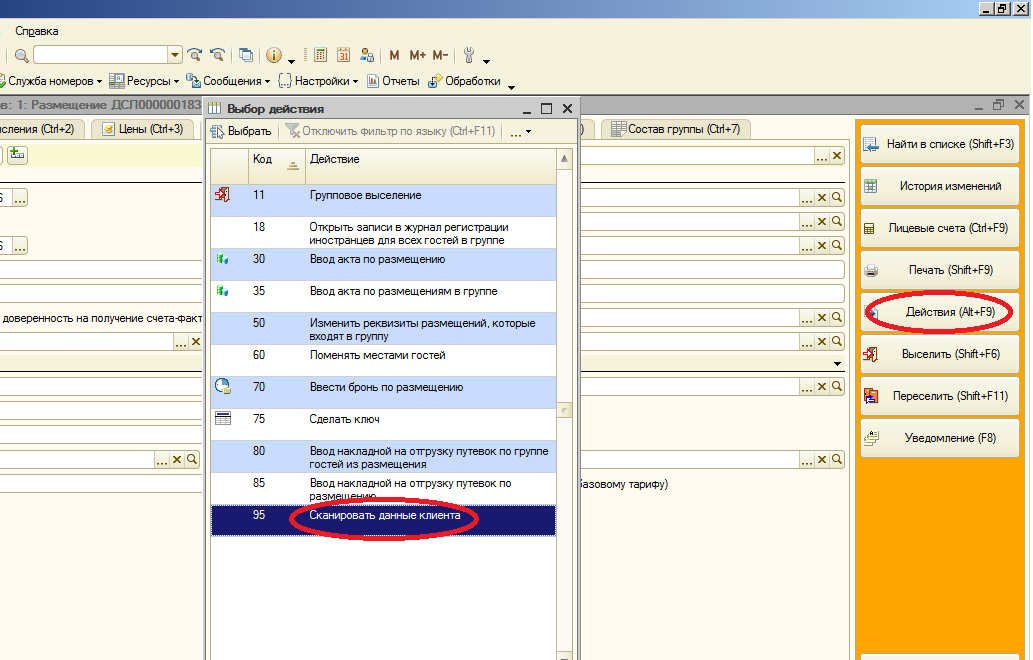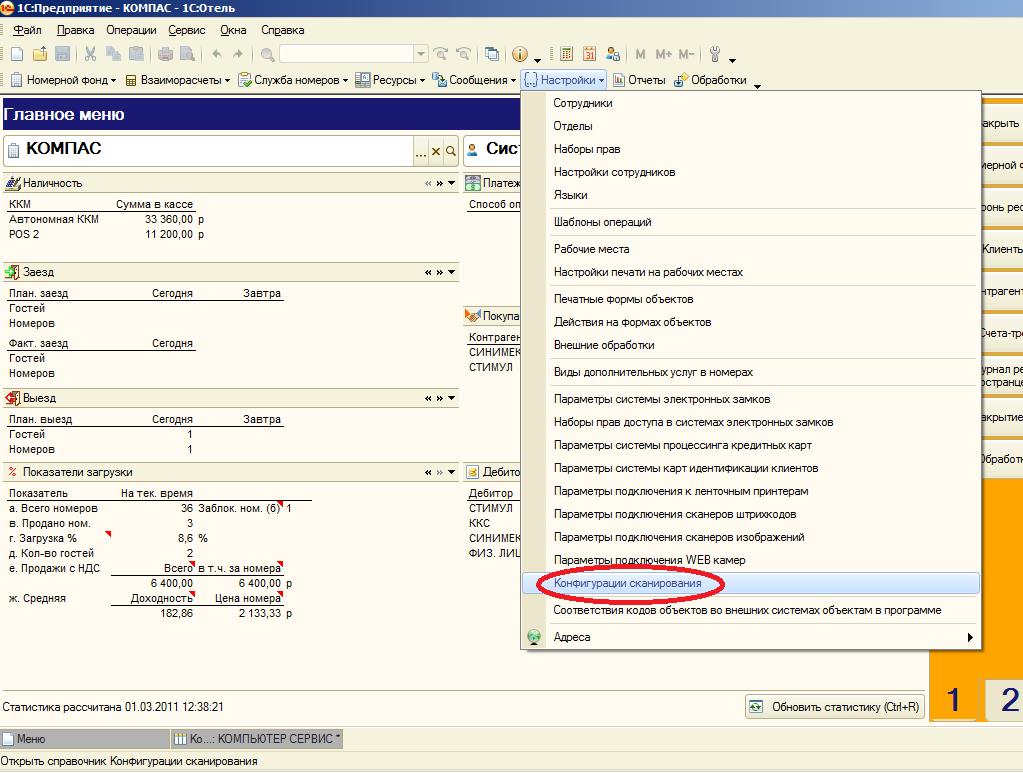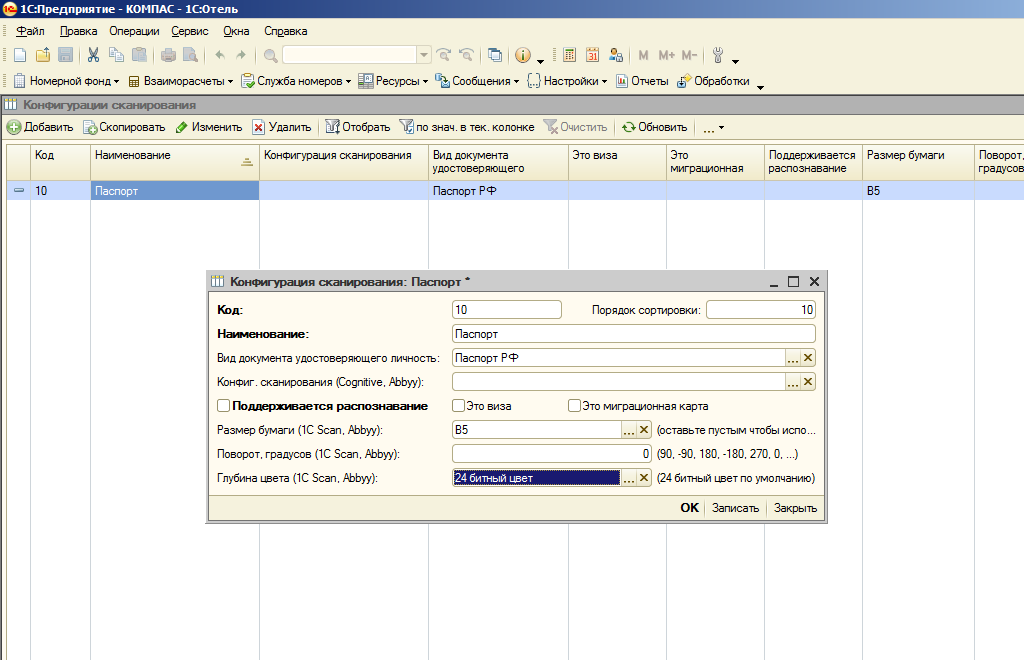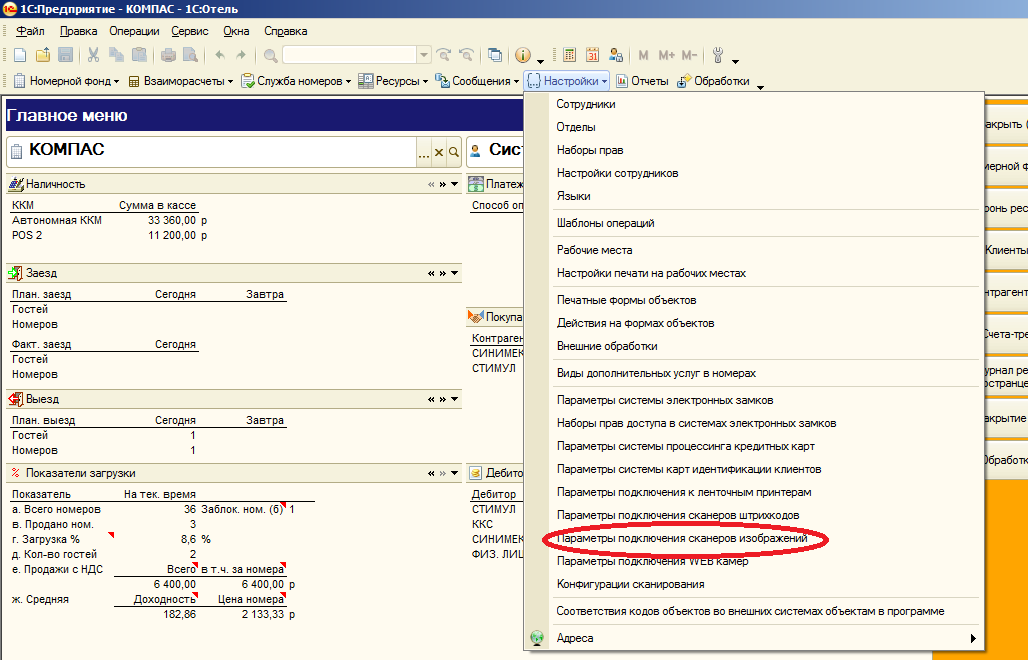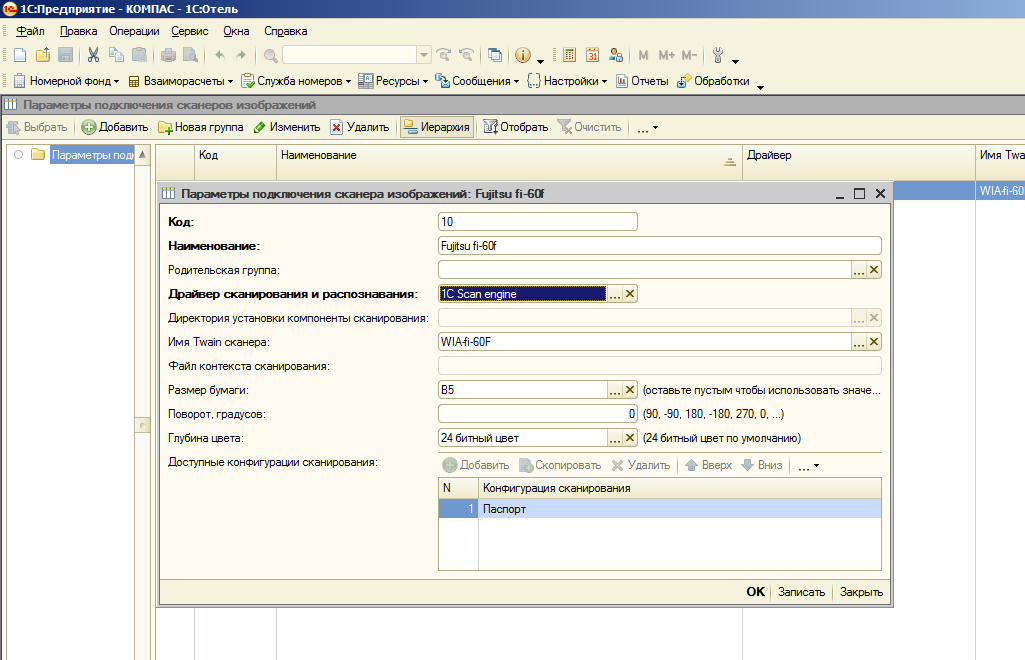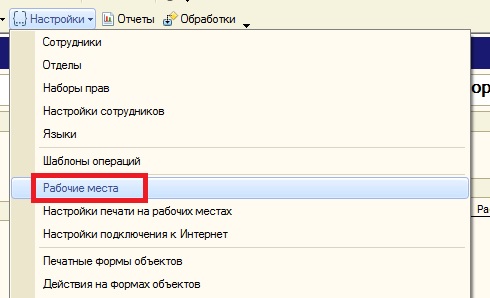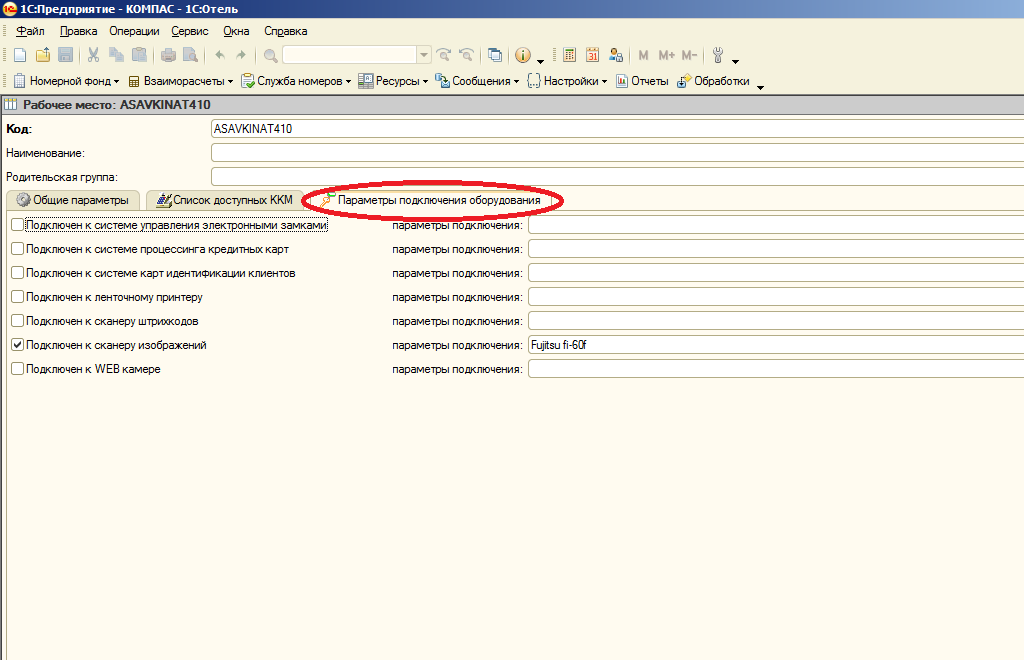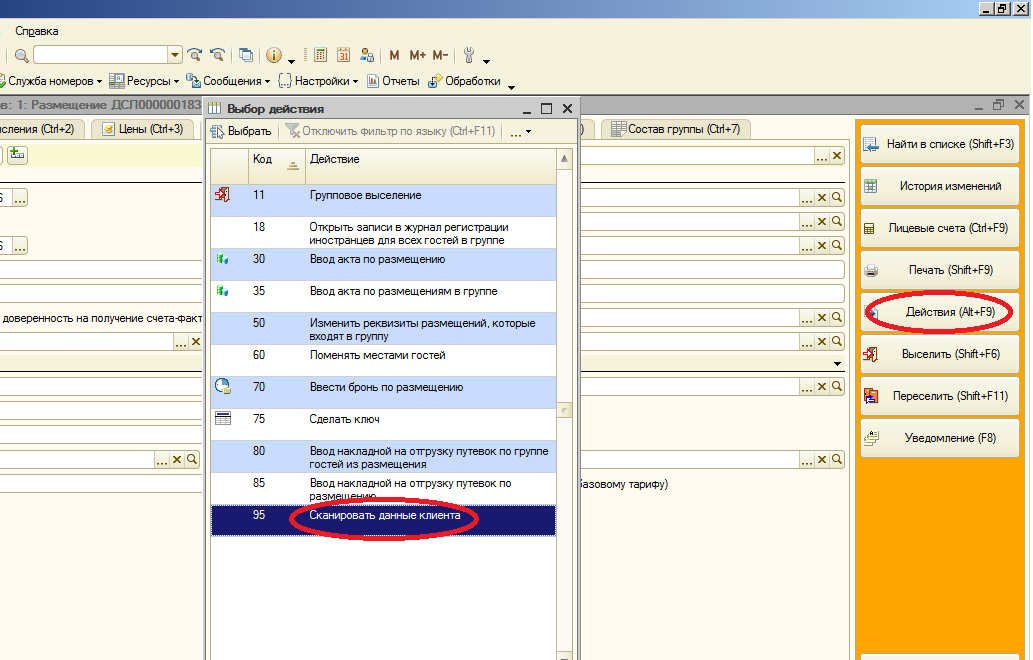1) Перед началом настройки необходимо скачать и скопировать в папку common (…Program Files\1cv8\common) dll-библиотеку 1CScan.dll, а также зарегистрировать её посредством команды regsvr32 (пример команды для ввода в пункт «Выполнить» в Windows: regsvr32 “C:\Program Files\1cv8\common\1CScan.dll”). Коме того, необходимо удостовериться в правильной установке сканера и необходимого для его работы twain-драйвера.
2) Создание конфигурации сканирования.
Для создания конфигурации сканирования необходимо зайти в пункт меню «Конфигурации сканирования», который располагается в меню «Настройки».
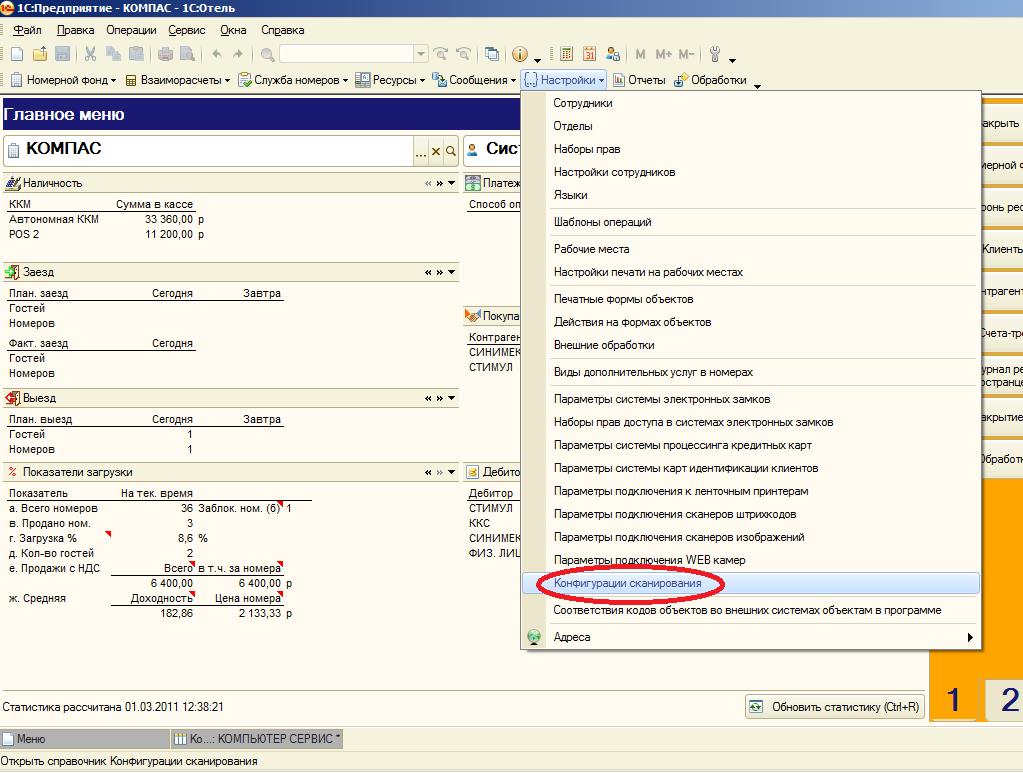
Далее Вы попадёте в справочник конфигураций сканирования. Вам необходимо добавить новую конфигурацию нажатием кнопки «Добавить». В появившемся окне создания новой конфигурации сканирования Вам необходимо заполнить необходимые поля: код, наименование, вид документа удостоверяющего личность. Значения полей «размер бумаги» и «глубина цвета» устанавливаются в соответствии с параметрами используемых сканеров. Глубину цвета рекомендуется устанавливать в 24 бит. Меньшее значение устанавливается только если настройка в 24 бита не поддерживается сканером.
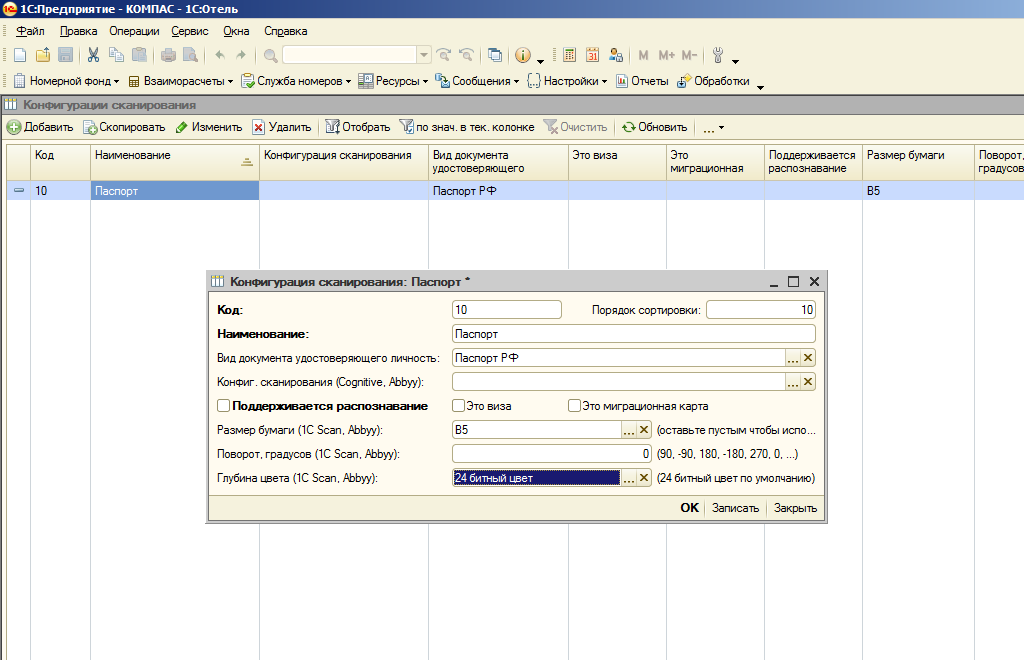
Сохраните сделанные настройки нажатием кнопки «ОК»
Для каждого вида сканируемого документа (паспорт РФ, водительское удостоверение и т.д.) необходимо создать отдельную настройку, указывая в поле «Вид документа удостоверяющего личность» нужный вид документа. Если сканируется виза или миграционная карта, то вид документа должен быть «Национальный паспорт», а так же включена соответствующая галочка: «это виза» или «это миграционная карта».
3) Параметры подключения сканеров изображения
Пункт «Параметры подключения сканеров изображения» располагается в меню «Настройки».
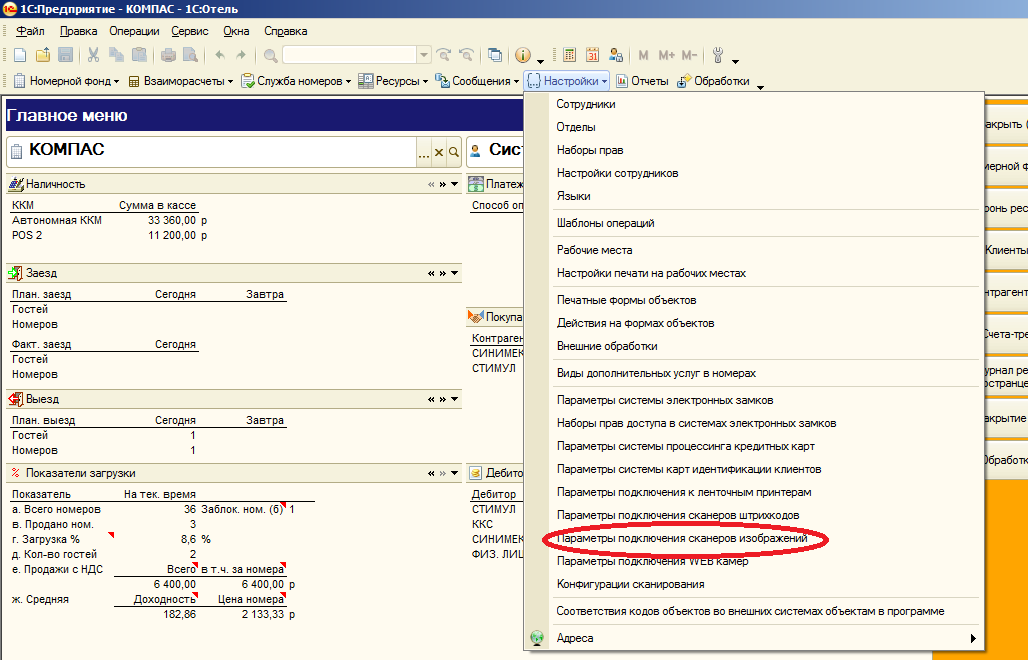
Далее Вам необходимо создать новые параметры подключения нажатием кнопки «Добавить». В появившемся окне необходимо заполнить основные поля: код, наименование, драйвер сканирования и распознавания. В случае, если требуется только сканирование, то в поле «драйвер сканирования и распознавания» необходимо выбрать драйвер 1C Scan engine. В поле «Имя Twain сканера» выбираем подключенный сканер. Так же, необходимо заполнить таблицу «Доступные конфигурации сканирования». Это можно сделать нажатием кнопки «Добавить». Для добавления в данную таблицу будут доступны ранее созданные конфигурации сканирования.
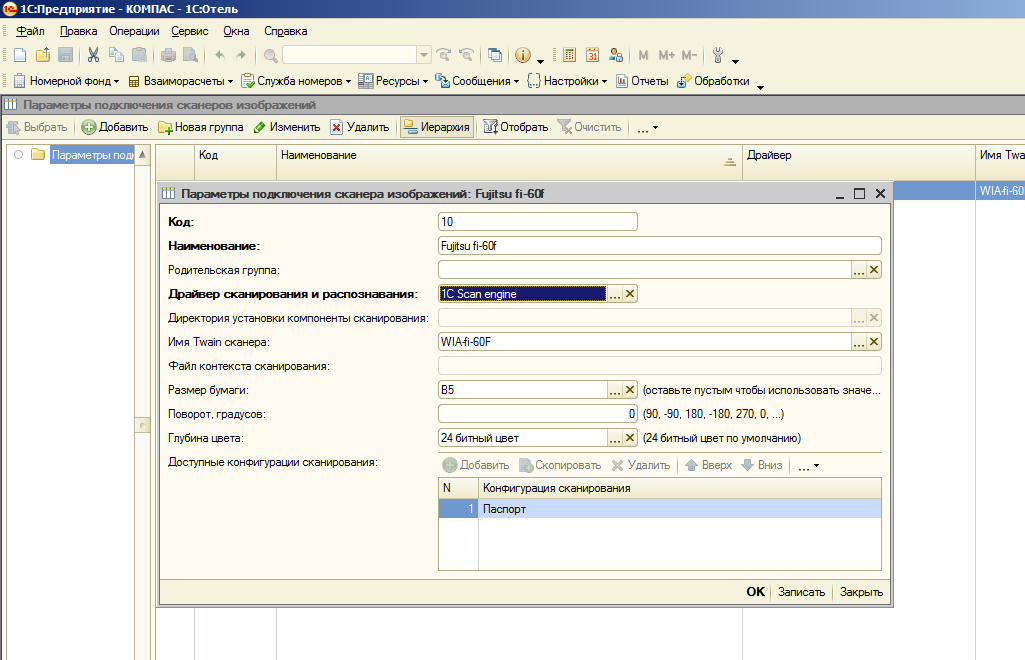
Сохраним созданные параметры подключения нажатием кнопки «ОК».
4) Настройка рабочих мест.
Пункт «Рабочие места» располагается в меню «Настройки».
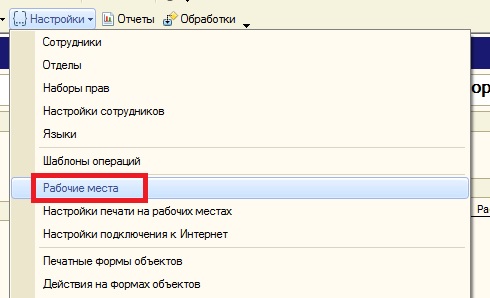
В появившемся списке выберем нужное рабочее место, в случае если их несколько. В окне настройки рабочего место переходим во вкладку «Параметры подключения оборудования». Напротив пункта «подключён к сканеру изображений» необходимо установить галочку, а в поле «параметры подключения» выбрать ранее созданную настройку.
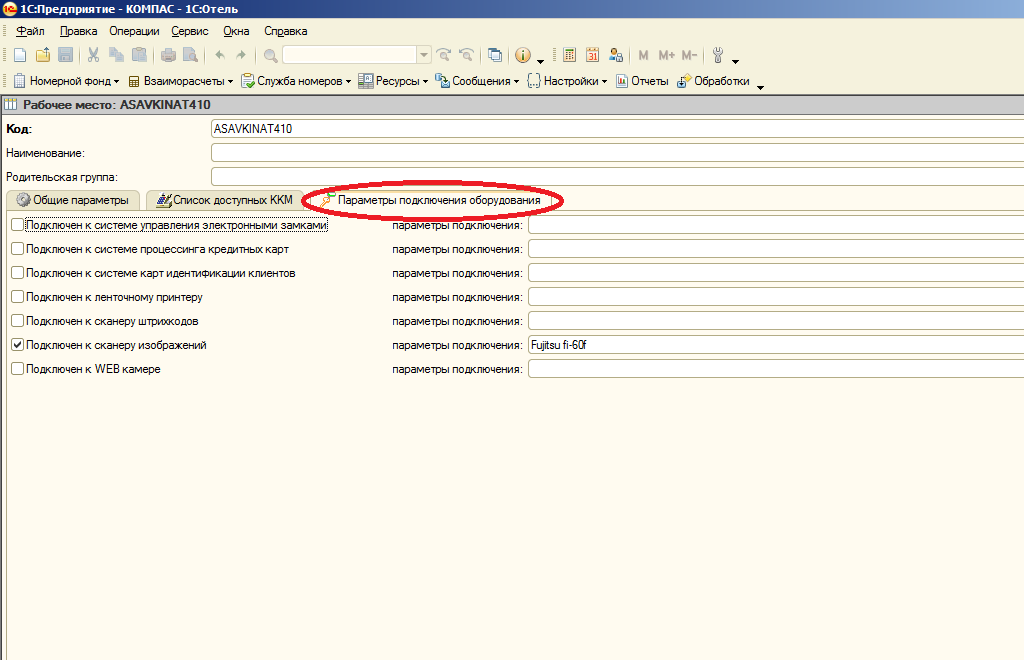
После успешного завершения настройки в карточке размещения в разделе действия появится новое действие: «Сканировать данные клиента».