Дистрибутив Content AI PassportReader SDK и платформа 1С должны быть 32 битными.
Поддерживаются только те сканеры, у которых установлен драйвер TWAIN. (через драйвер WIA работать не будет)
1) Устанавливаем Content AI PassportReader SDK. В процессе установки вводим код CustomerProjectID. Получить его можно в отделе продаж или в техподдержке 1С Отель, если лицензию приобретали у нас. ВАЖНО! Это не код активации лицензии, а именно идентификатор проекта (код разработчика).
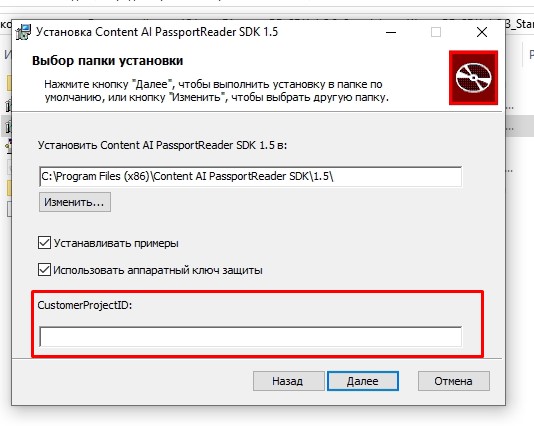
2) После установки откроется менеджер лицензий. Установите свою программную лицензию. Если лицензия аппаратная - убедитесь что она отображается в менеджере лицензий.
3) Откройте командную строку от администратора. Пропишите следующую команду:
"Путь_до_regasm.exe" "Путь_до_PassportReader.SDK.dll" /tlb: "Путь_до_PassportReader.SDK.tlb" /codebase
RegAsm.exe находится тут (папка с цифрами может отличаться): C:\Windows\Microsoft.NET\Framework\v4.0.30319
Пример:

4) Скопируйте все DLL и TLB файлы из папки, куда установлен PassportReader в папку common и папку bin текущей версии платформы.
Внимание! При обновлении платформы dll и tlb нужно будет повторно скопировать в папку bin новой версии платформы.
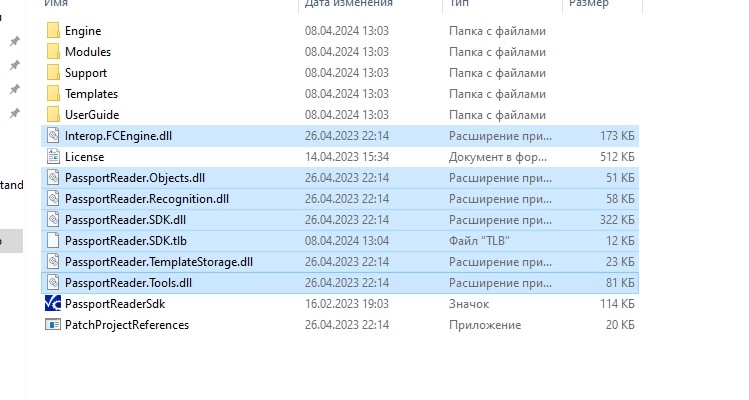
5) В 1С в Настройках информационной базы (Настройки - Tools (Сервис) - Настройки информационной базы - ContentAI - ID разработчика) нужно также вписать код ID Разработчика. Он идентичен CustomerProjectID из пункта 1.
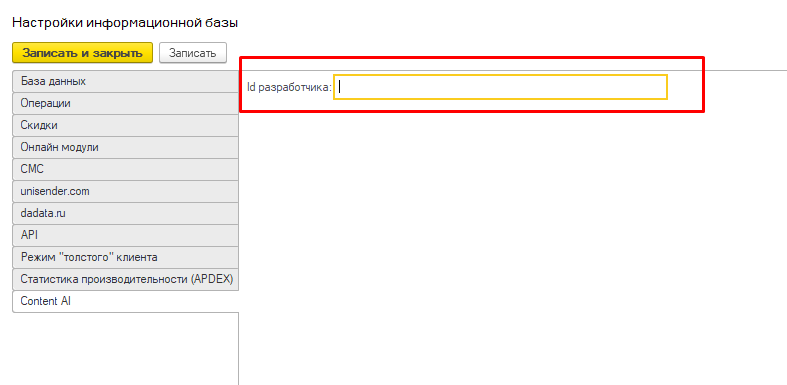
6) Запустить 1С от администратора и установить внешние компоненты Twain сканирования и GflAx. (Настройки - рабочие места - выбрать нужное - внешние компоненты)
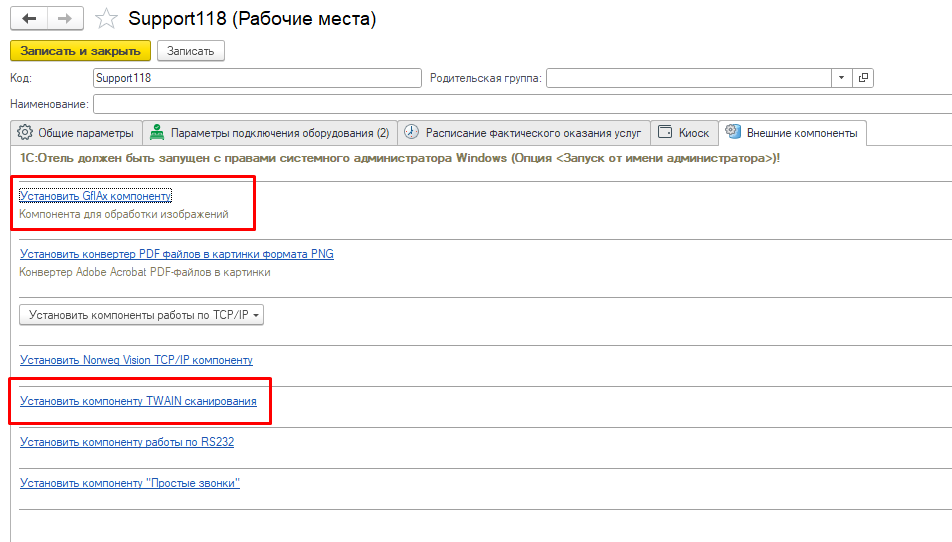
7) Добавить профиль в Параметрах подключения оборудования. (Настройки - Параметры подключения оборудования - Параметры подключения сканеров изображений)
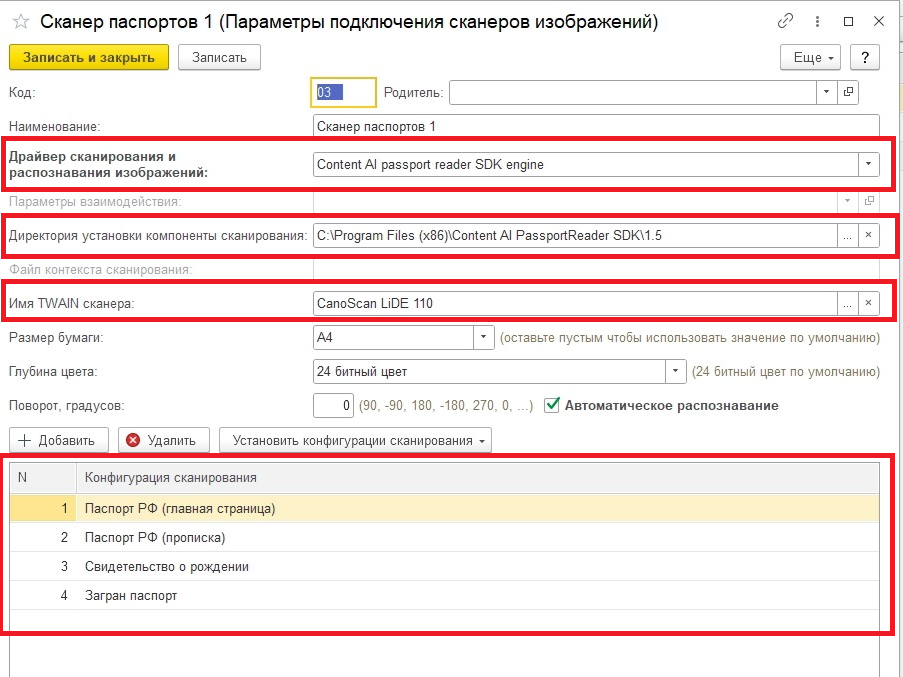
Драйвер сканирования и распознавания изображений: Content AI passport reader SDK
Директория установки компоненты сканирования: Путь до папки, где лежат dll файлы установленного PassportReader SDK.
Имя Twain сканера: выбрать сканер, с которого будет производиться сканирование. Поддерживаются только сканеры, у которых установлен драйвер TWAIN.
Размер бумаги и глубина цвета выбираются опционально. Размер бумаги A4 или B5. Цвет - 24 битный, либо оттенки серого.
Если установлено Автоматическое распознавание, то отсканированный документ будет распознаваться сразу после сканирования. Если распознавание невозможно (например отсканировали чистый лист бумаги), то скан не появится в 1С и система выдаст ошибку.
Если не установлено, сканы будут добавляться в 1С без распознавания. Распознавание в этом случае можно запустить вручную, нажав кнопку "Распознать все сканы".
Возможная ошибка: На этом этапе возможны ошибки при выборе сканера. Смотри в конце статьи.
8) Добавить конфигурацию сканирования (см скриншот в пункте 7).
Для каждого документа нужна своя конфигурация сканирования.
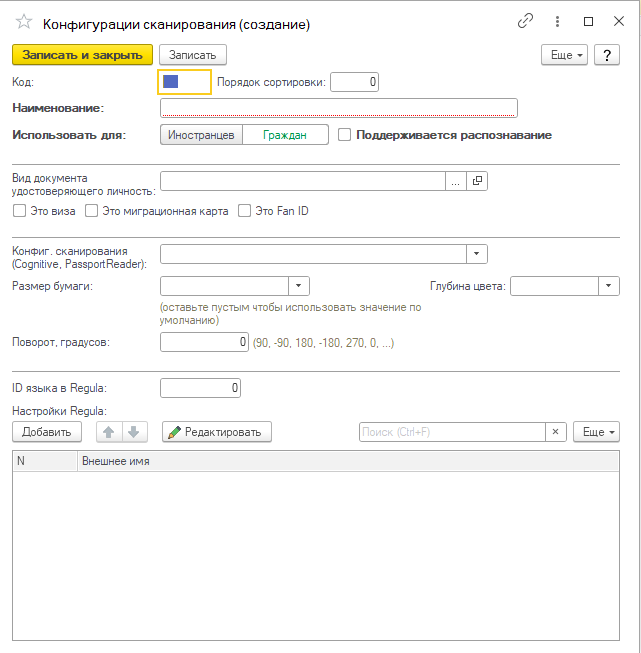
Использовать для: Возможность отсканировать этот документ будет появляться или исчезать в зависимости от того, является ли клиент гражданином РФ или иностранцем.
Поддерживается распознавание: Если не установлена, то система не будет пытаться распознать документ. Это полезно когда нужно отсканировать документ, для которого нет конфигурации сканирования. Например, раздел с пропиской в паспорте.
Вид документа: выбрать из предложенных.
Конфиг. сканирования: выбрать соответствующую конфигурацию распознавания. Если это поле не будет соответствовать отсканированному документу (например выбран Паспорт РФ, а сканируем загран паспорт), то система выдаст ошибку.
Размер бумаги и глубина цвета - опционально.
9) Подключить созданный профиль в нужное рабочее место. (Настройки - Параметры подключения оборудования -Рабочие места - выбрать нужное - Параметры подключения оборудования - устройства ввода - подключен к сканеру изображений)
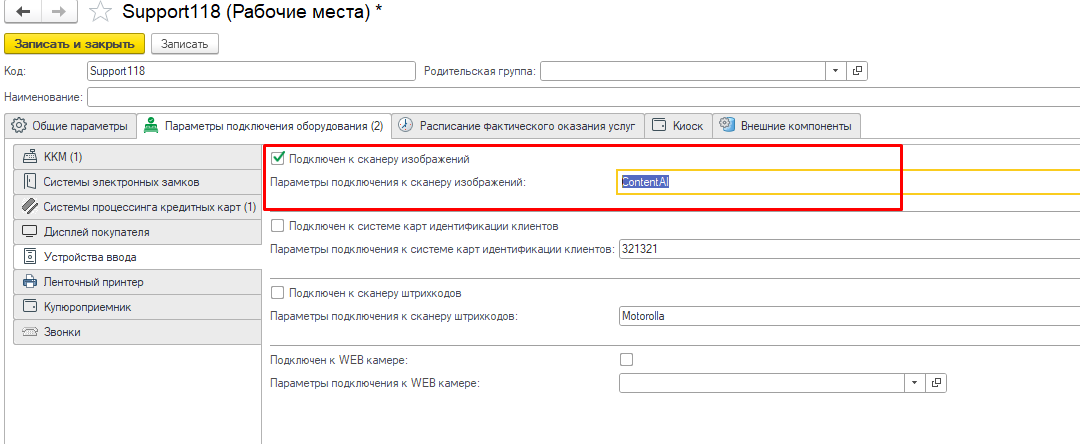
Готово.
Как проверить?
Фронт-офис - Сканы данных клиента - Создать
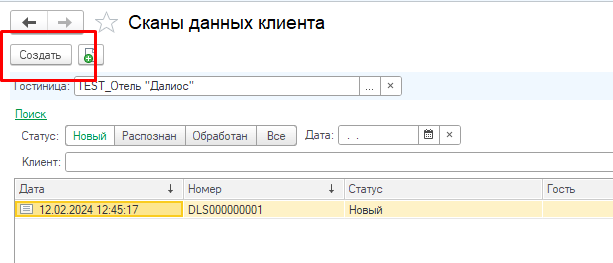
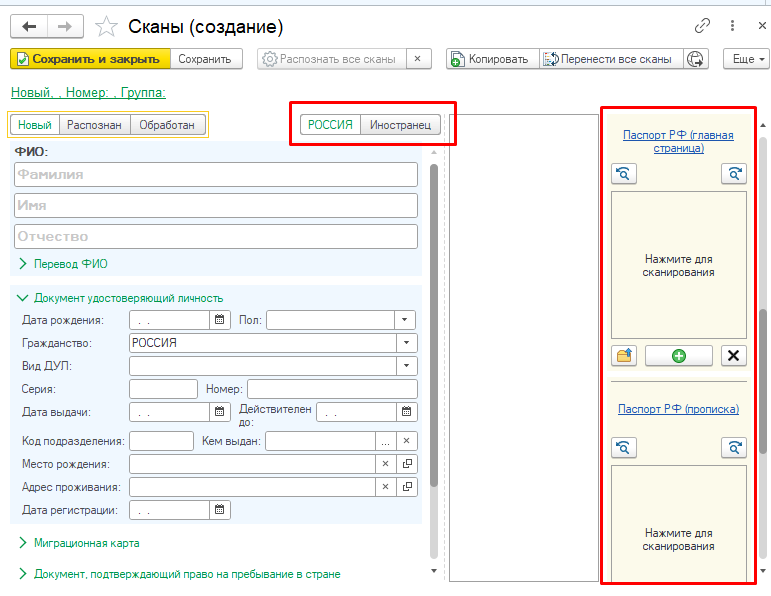
Справа видим ячейки, по одной на каждую добавленную конфигурацию сканирования. При нажатии на любую из них начнется сканирование документа.
Сверху переключатель Гражданин РФ\Иностранец. От него зависит какие ячейки отображаются справа. (Соответствует полю "Использовать для:" из пункта 8)
После распознавания документа текстовые поля слева автоматически заполнятся.
Возможные ошибки:
1) При выборе сканера или при сканировании под обычным пользователем выдает ошибку "Ошибка загрузки библиотеки C:\Windows\Twain_32.dll" .
Следует дать пользователю, под которым запускается 1С, права на изменение на папку C:\Program Files (x86)\Content AI PassportReader SDK.
(По папке нажать правой кнопкой мыши - свойства - вкладка Безопасность - Изменить - выделить группу Пользователи - поставить галочку Разрешить Изменение - нажать ОК)

2) При выборе сканера выдает ошибку Недопустимая строка с указанием класса.
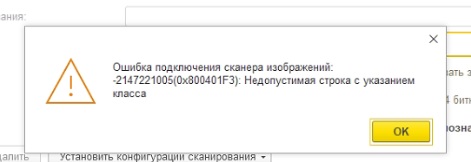
Не выбирая сканер, сохраните профиль сканера изображений. Перейдите в рабочие места и добавьте этот профиль в устройства ввода (см пункт 9). После этого вернитесь в настройки и выберите нужный сканер.
3) Если перестало работать сканирование и распознавание после обновления платформы 1С, следует повторно скопировать файлы из установленного PassportReader SDK в папку bin новой версии платформы. (см пункт 4)
4) Engine not loaded.
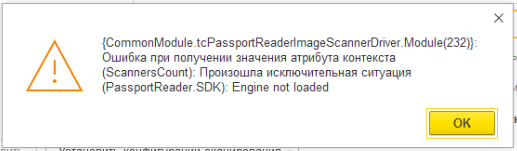
Если при выборе сканера или попытке сканирования встречается такая ошибка то причин может быть несколько:
Лицензия PassportReader расходуется "на сеанс". Проверьте, нет ли у вас запущенной программы, которая уже заняла лицензию. Это может быть еще одна открытая 1С Отель или "Пример" из дистрибутива ContentAI.
Другая проблема. Для диагностики закройте 1С и запустите "Пример (оконный интерфейс)" из дистрибутива ContentAI. Попробуйте произвести сканирование в нем. При неудаче там будет более информативная ошибка.
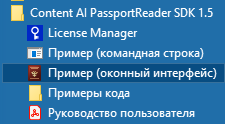
5) ABBYY FlexiCapture Engine не лицензирован.
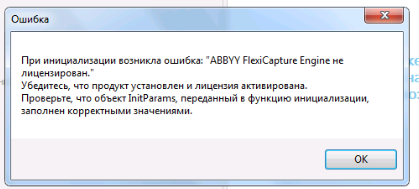
Если при попытке сканировать в "Пример (оконный интерфейс)" у вас возникает данная ошибка, значит при установке PassportReader SDK вы некорректно заполнили поле CustomerProjectID. (см пункт 1)
