Для настройки интеграции необходимо обновиться на релиз 9.0.4.1
Функционал предоставляет возможность проводить оплату через QR код, который отображается на отдельном выносном дисплее (по вопросам приобретения дисплея обращайтесь по адресу [email protected])
После обновления
1. Переходим в подсистему "Интеграции" -> "Взаимодействия с внешними системами"
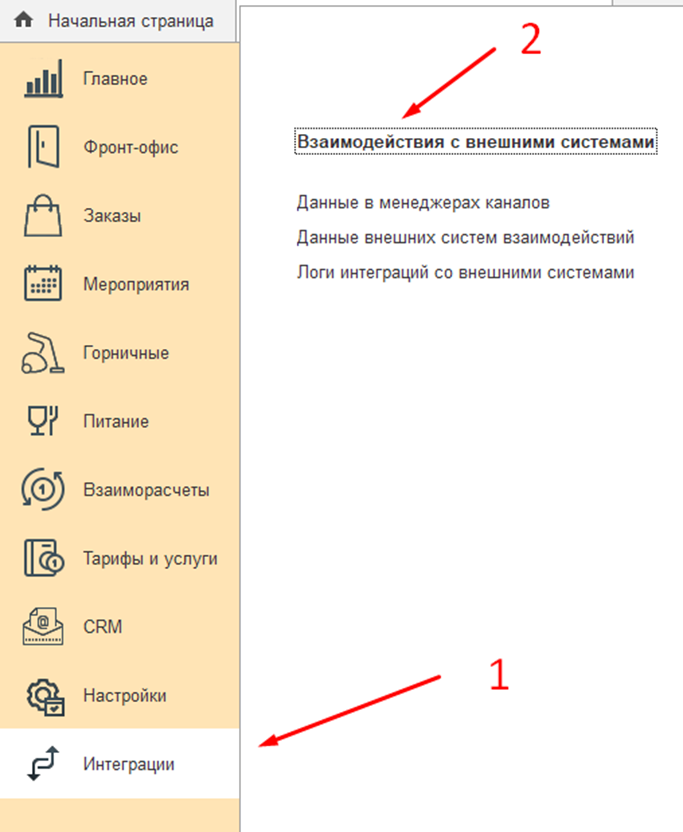
2. В справочнике создаём новую интеграцию нажатием на кнопку «Создать», выбираем тип интеграции "Оплата по QR-коду Сбербанк"
Заполняем "Код", "Наименование", "Гостиницу" и устанавливаем флаг "Действует"
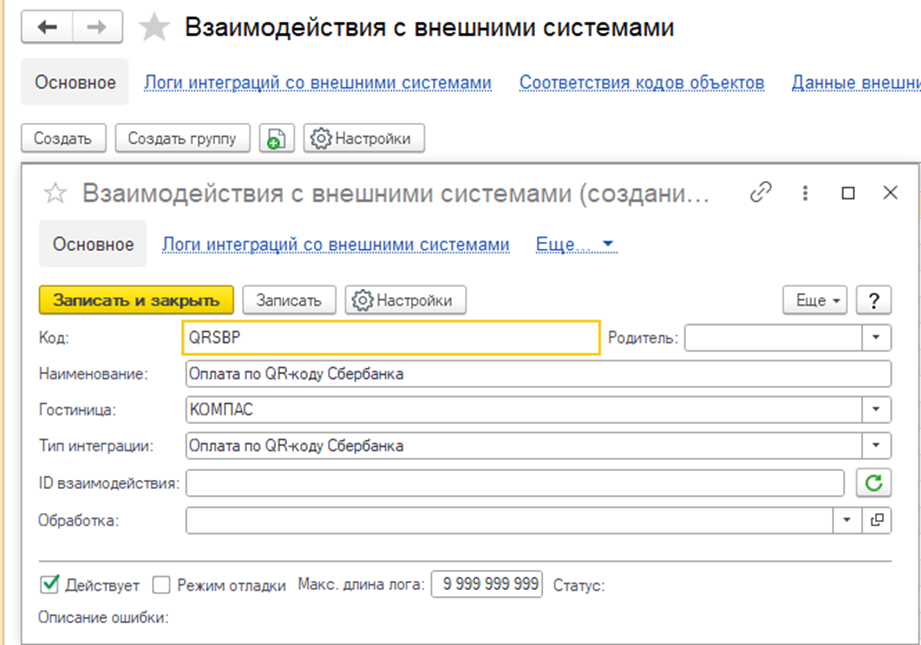
3. Сохраним интеграцию и перейдём в её настройки
В настройках заполняем:
- ID клиента (ClientID)
- Пароль партнёра (ClientSecret)
- Путь в факлу сертификата
- Пароль сертификата
- Адрес HTTP сервера
Внимание!
Адрес api.sberbank.ru больше не существует. Вместо него используется mc.api.sberbank.ru
Поэтому поля HTTP сервер и Сервер авторизации нельзя оставлять пустыми, иначе они по умолчанию будут подставлять старый адрес.
HTTP сервер: mc.api.sberbank.ru/prod/qr/order/v3/
Сервер авторизации: mc.api.sberbank.ru/prod/tokens/v2/
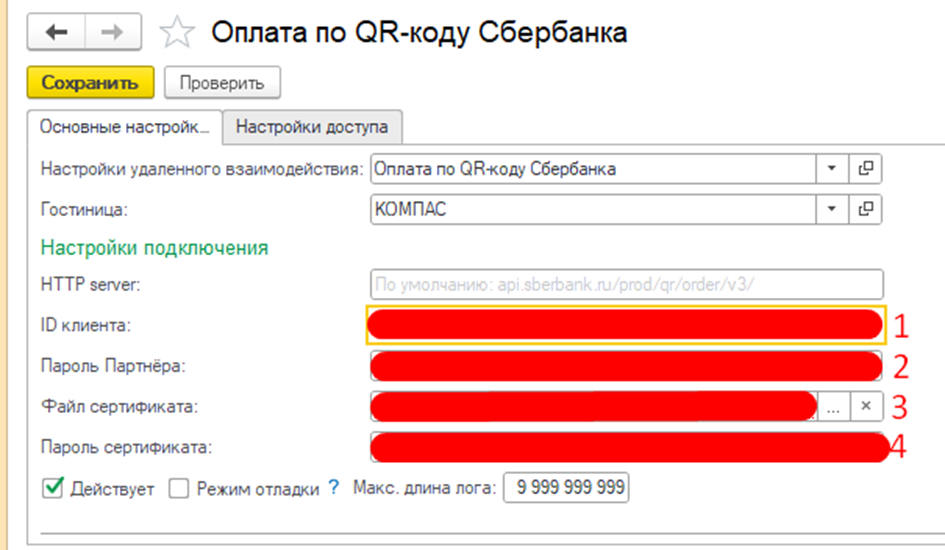
4. После заполнения настроек нажимаем кнопку "Проверить"
Если все было введено правильно, то при нажатии на кнопку «Проверить» появится сообщение «Работает», если что-то пошло не так, отобразится сообщение с информацией об ошибке.
5. Далее необходимо настроить подключение выносного дисплея, на котором будет отображаться QR код
- Подключаем сканер к рабочему месту и устанавливаем драйвер с официального сайта: Экран для динамического QR кода - QR-Screen
- Переходим в подсистему "Настройки" -> "Параметры дисплея покупателя"
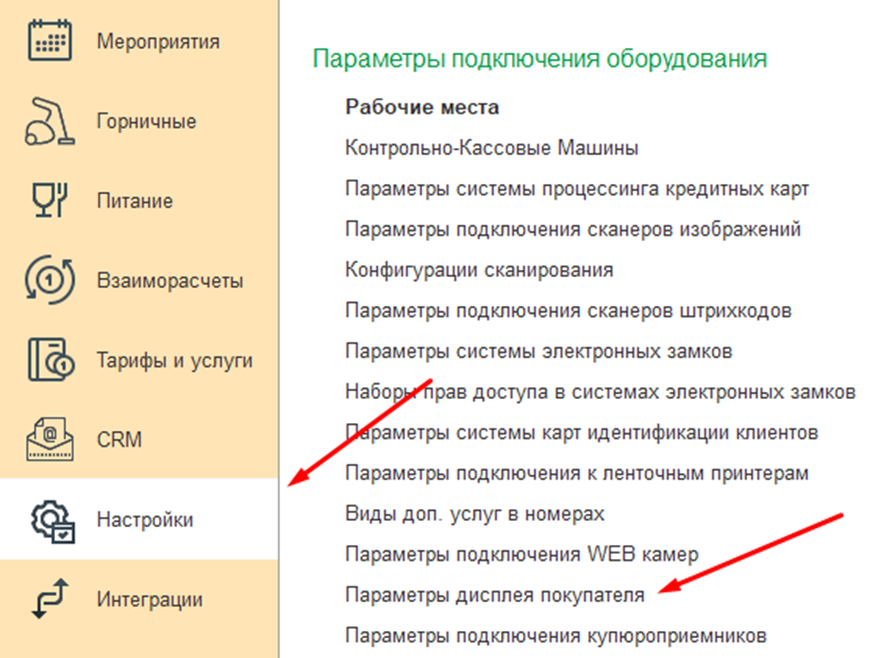
- Создаём в справочнике новый параметр подключения и заполняем в нём поля "Код", "Описание", "Гостиницу", "Порт", "Идентификатор устройства" (TID) - данный ID необходимо получить у специалистов Сбербанка
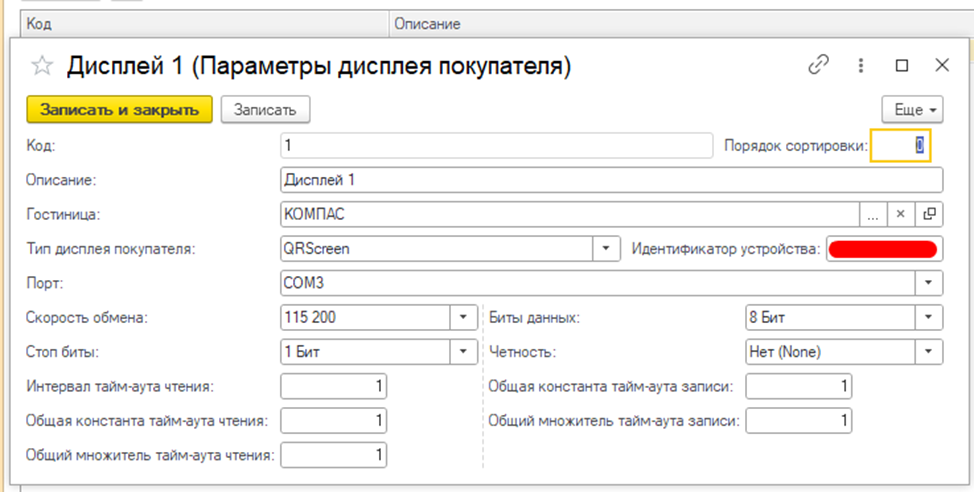
6. Подключим дисплей к рабочему месту
- Откроем подсистему "Настройки" и справочник "Рабочие места"
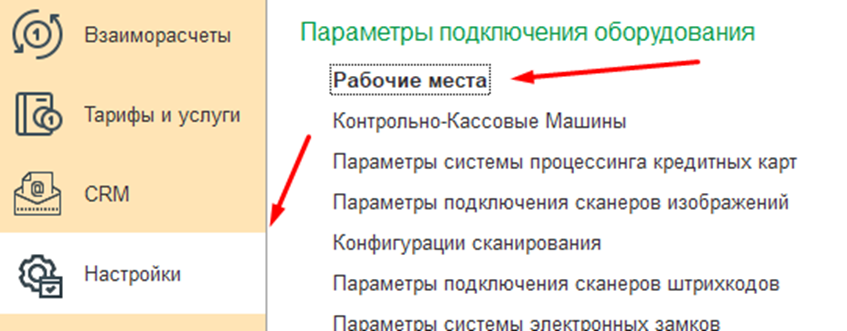
- Далее откроем рабочее место, которое называется так же, как компьютер на котором выполняется настройка.
- На вкладке «Общие параметры» заполняем "ID участника Сбербанк" - Member ID (данный ID также необходимо получить у специалистов Сбербанка)
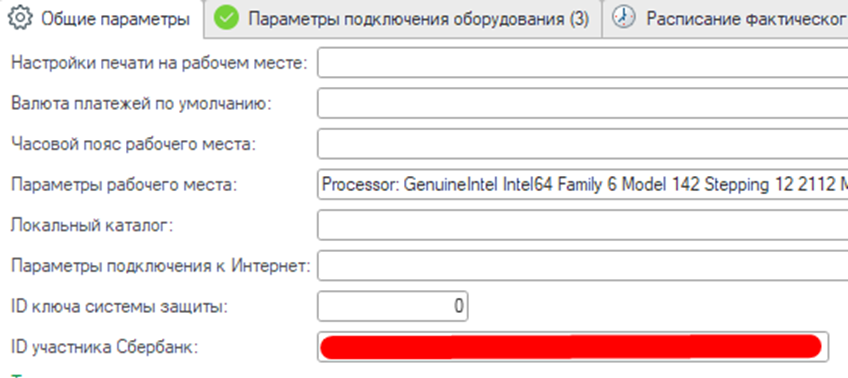
- На вкладке "Параметры подключения оборудования" перейдите в "Система процессинга кредитных карт", установить флаг "Подключение к дисплею покупателя" и укажите ранее созданный дисплей покупателя.
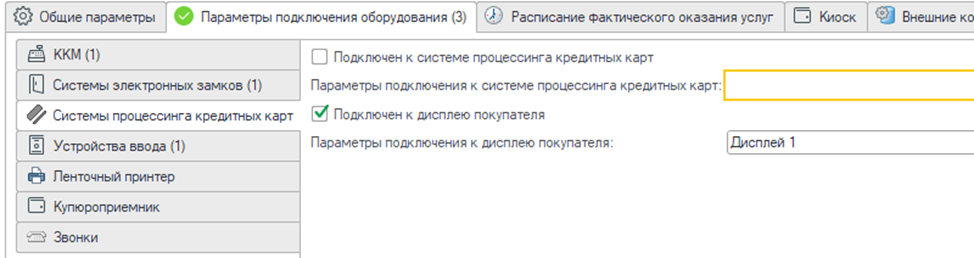
- Закройте программу и запустите её снова, но уже от имени администратора Windows и снова откройте параметры рабочего места, где выполнялась настройка, перейдите на вкладку «Внешние компоненты» и установите компоненту работы по RS232
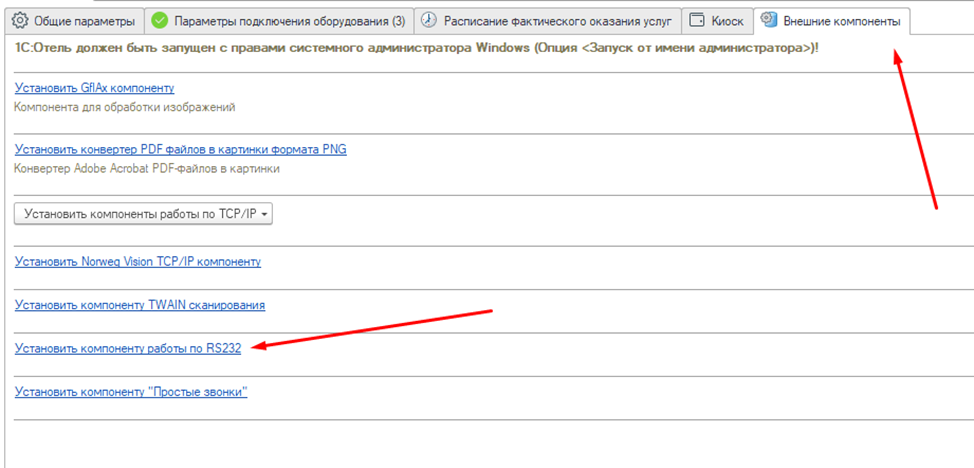
7. Далее необходимо создать новый способ оплаты
- В подсистеме "Настройки" открываем справочник "Способы оплаты"
- Создаём в справочнике способ оплаты нажатием на кнопку "Создать"
Способ оплаты настраиваем аналогично настройкам на скриншоте ниже
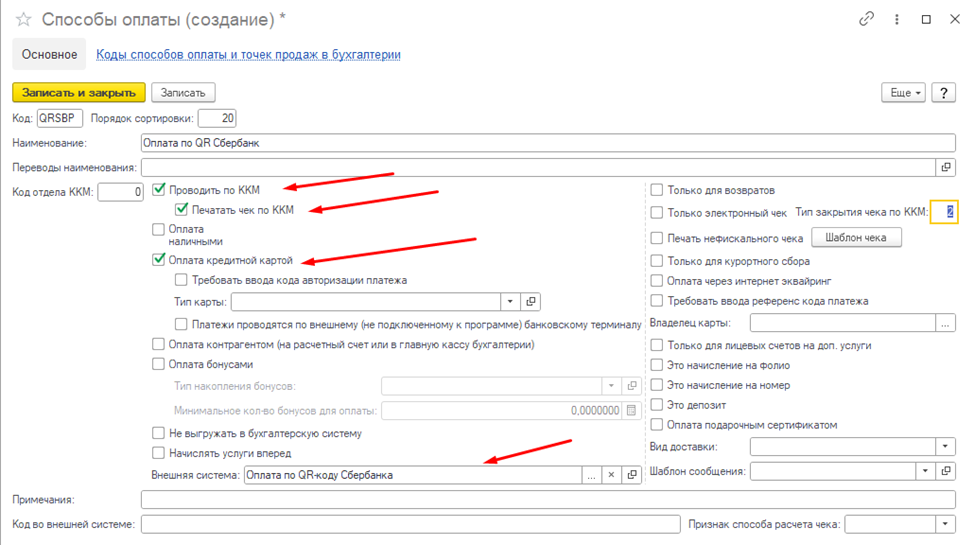
Сохраняем способ оплаты и добавляем его пользователям в наборы прав как доступный.
