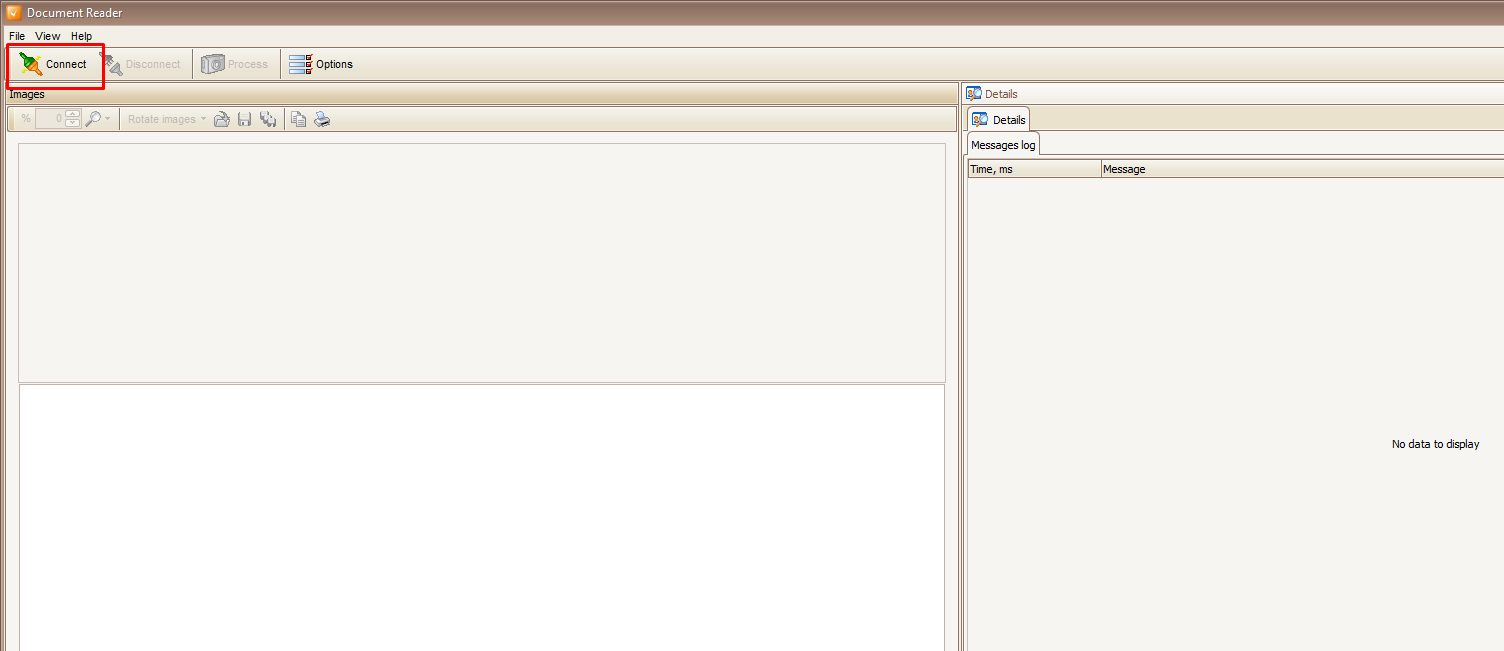Внимание!!! Платформа 1С и дистрибутив Regula должны быть 32-битные.
! Для возможности распознавания печатного штампа с пропиской нужно установить СДК не ниже версии 7.3 и выполнить настройку по инструкции
https://support.regulaforensics.com/hc/ru/articles/360050055931-Распознание-штампов-в-документах-РФ
Для интеграции сканера паспортов Regula необходимо:
1 Подключить сканер Regula комплектным USB проводом к ПК. Подключение осуществляется кабелем mini USB <-> USB A (два разъёма для дополнительного питания)
2. Обновить конфигурацию 1С: Отель до версии 9.0.2.2 или выше.
3. На компьютере, где выполняется установка, установку необходимо выполнять под правами системного администратора.
4. Скачать дистрибутив Regula Document Reader SDK 5.2 (32-бит) и выше с официального сайта: https://support.regulaforensics.com/hc/ru/categories/200077127-Считыватели-документов-и-SDK
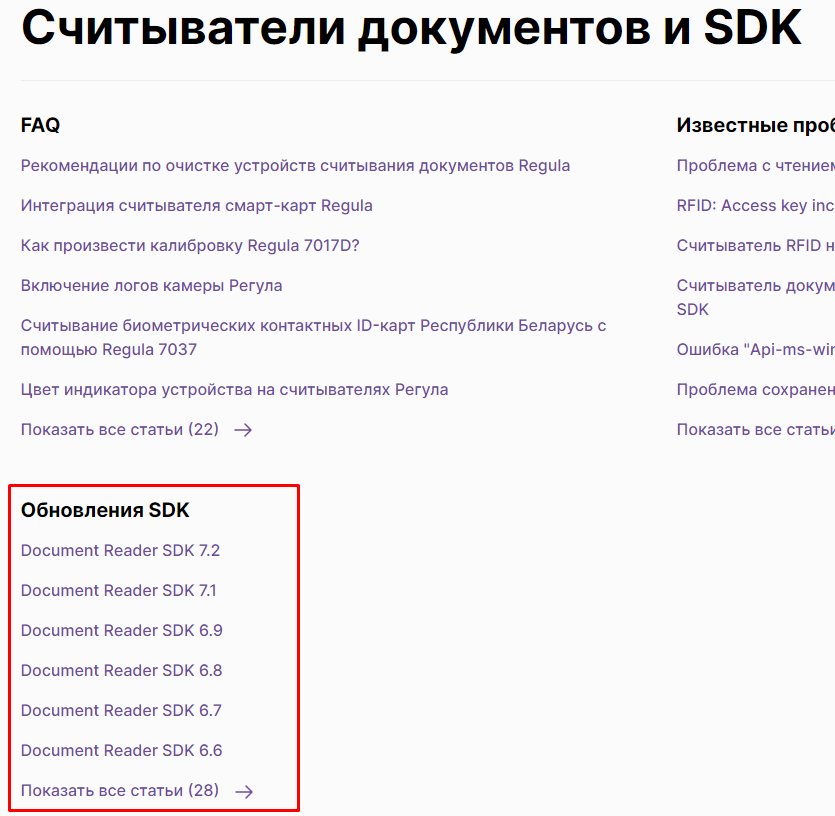
5. Провести установку SDK на компьютере, где будет проводиться подключение сканера
Ниже представлены скриншоты, на которых показаны обязательные компоненты, которые необходимы при установке
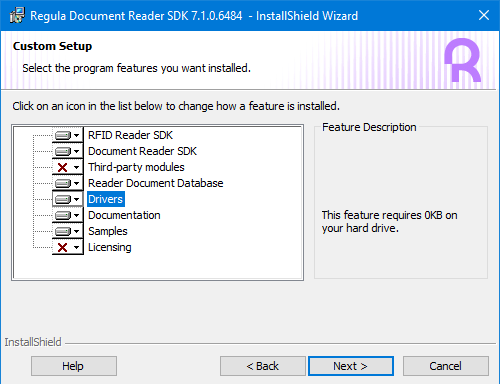
Внимание! Следует особо отметить необходимость установки драйвера виртуального COM порта
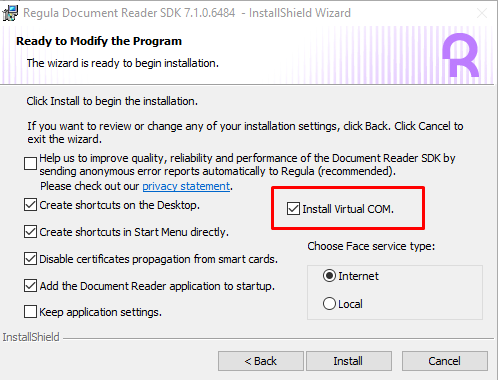
6. Далее необходимо запустить 1С: Отель от имени администратора.
7. В подсистеме "Настройки" в 1С: Отель в справочнике "Параметры подключения сканеров изображений" создаётся новая настройка подключения
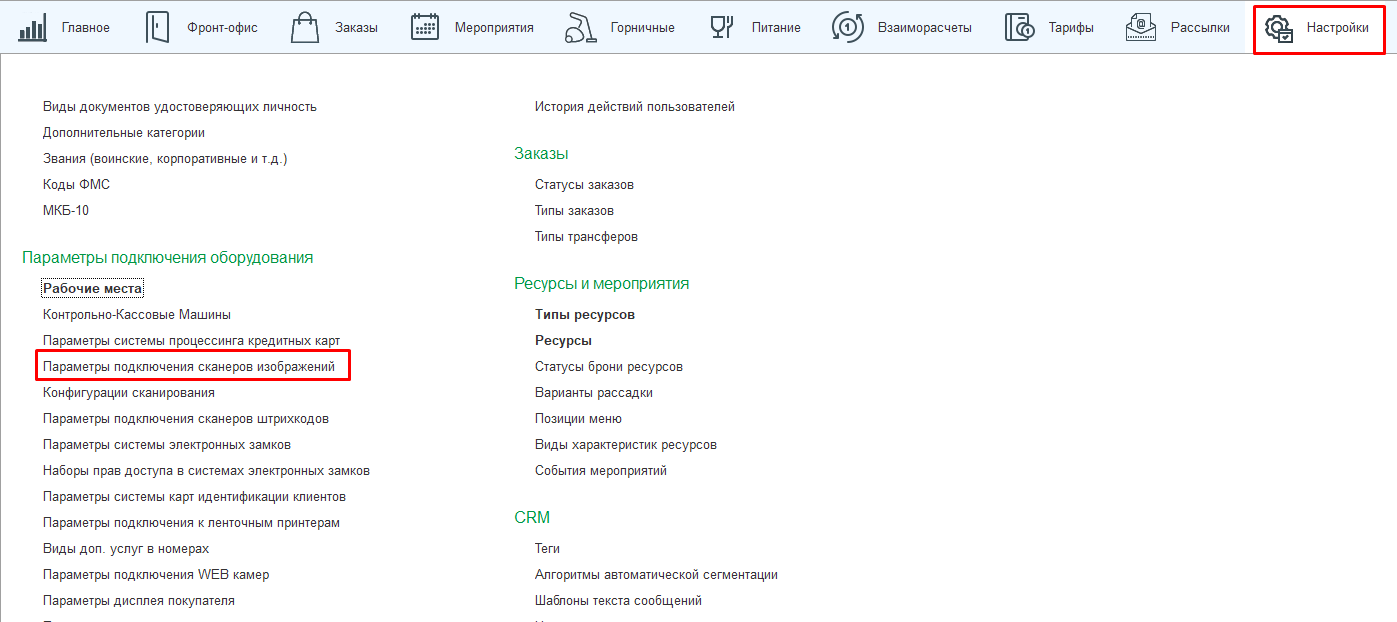
Заполняем Код, Наименование, выбираем "Драйвер сканирования и распознавания изображений" - Regula, ставим галочку "Автоматическое распознавание". Нажимаем Установить конфигурации сканирования - Россия. Будут добавлены стандартные конфигурации.
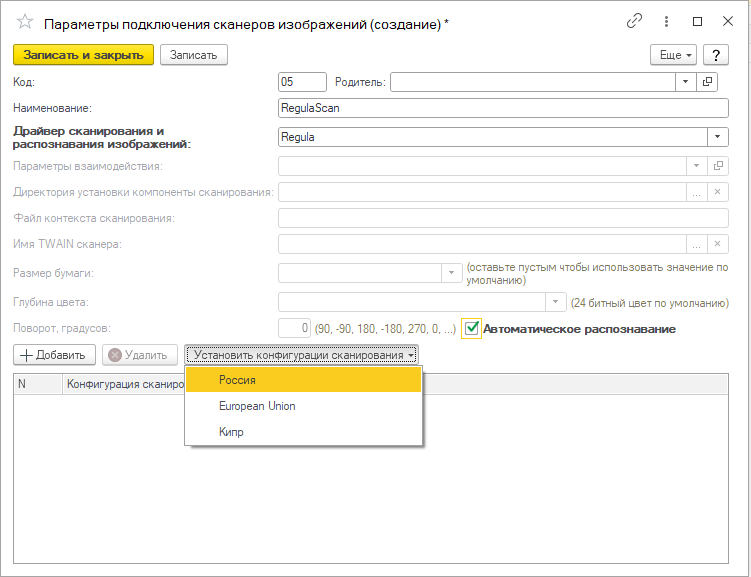
В результате окно настройки подключения сканера изображения будет выглядеть следующим образом
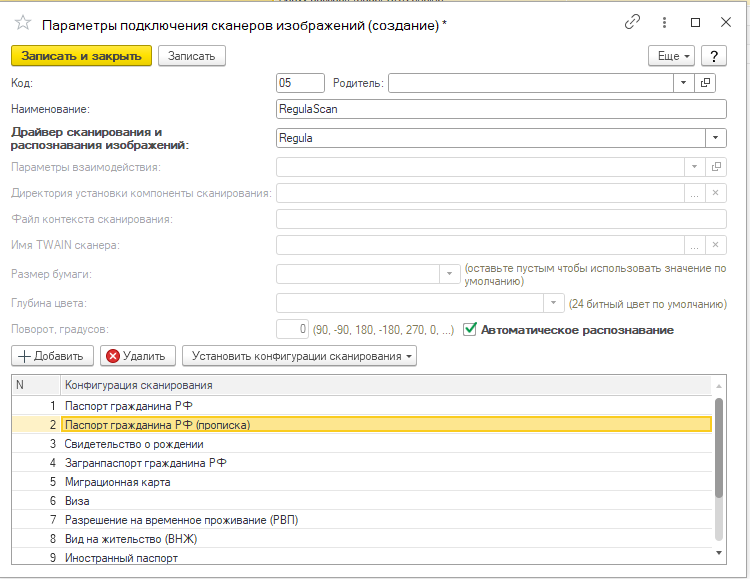
8. Сохраняем настройки нажатием на кнопку "Записать и закрыть".
9. Добавляем созданный профиль в рабочее место (Настройки - рабочие места - выбрать нужное - Параметры подключения оборудования - Устройства ввода - Подключен к сканеру изображений):
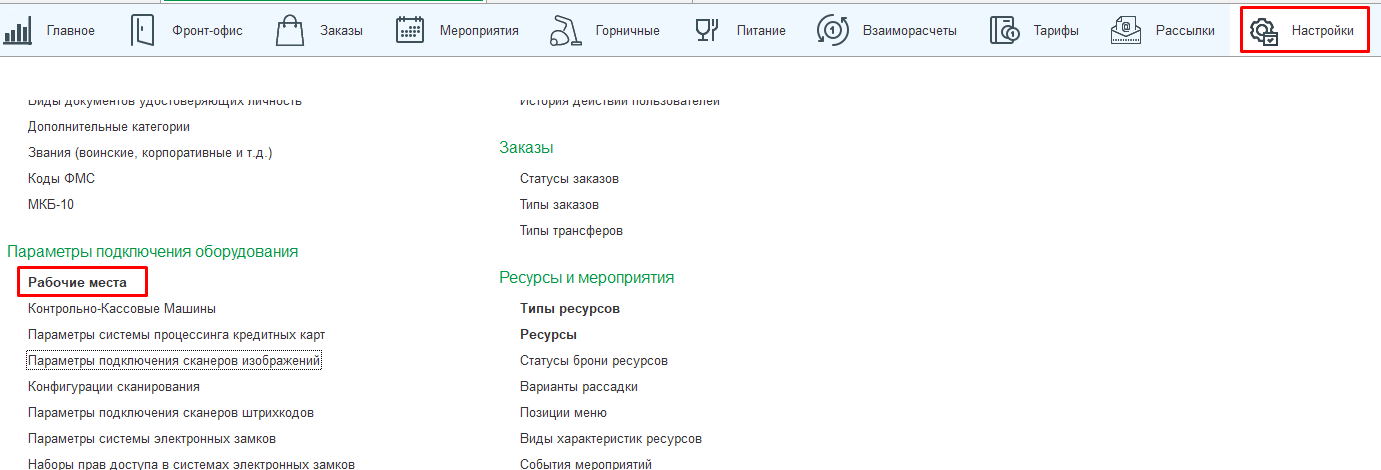
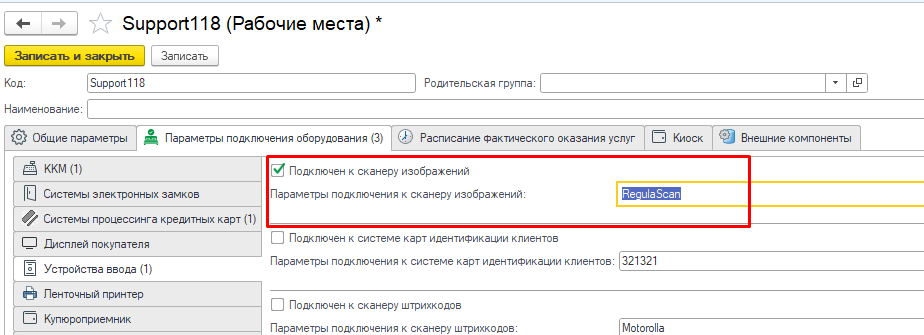
Сохраняем по кнопке "Записать и закрыть". Проверяем сканирование.
10. Дополнительно рассмотрим настройки автоматически созданных конфигураций сканирования.
Созданные конфигурации сканирования располагаются в подсистеме "Настройки", в справочнике "Конфигурации сканирования"
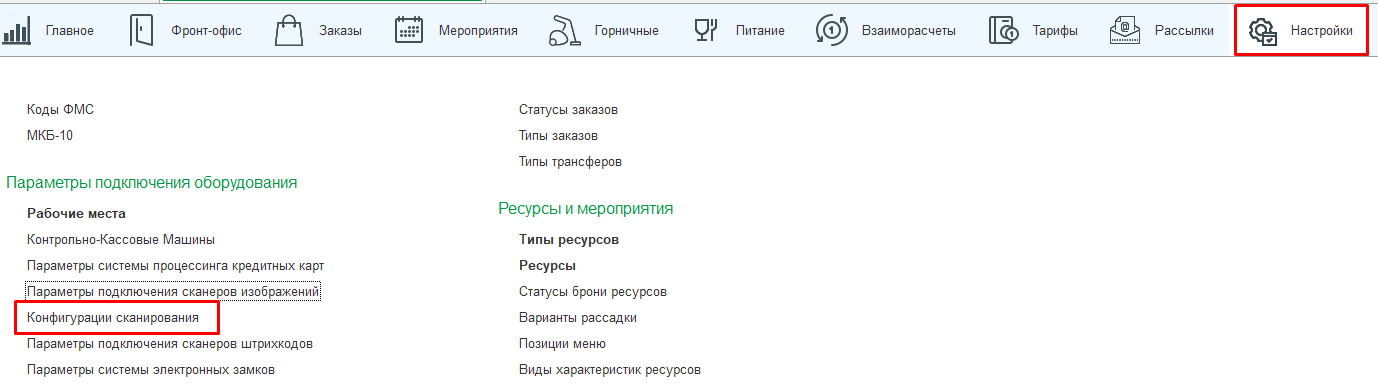
Настройки конфигураций выглядят следующим образом
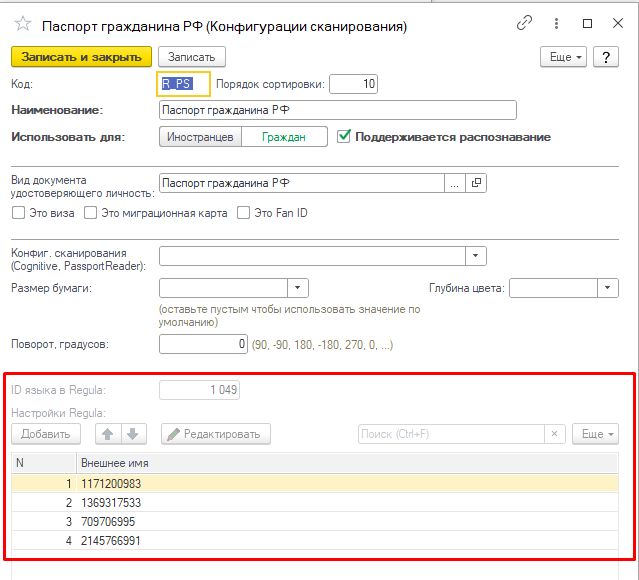
Особое внимание следует обратить на значение в поле "Внешнее имя", которое присутствует в табличной части конфигурации сканирования.
При сканировании документа сканер возвращает конфигурации ID отсканированного документа (который он определяет автоматически) и дальше по данному ID производится поиск конфигурации сканирования. То есть применение сканеров Регула позволяет не делать предварительный выбор конфигурации сканирования перед началом процедуры сканирования а просто прикладывать паспорт к сканеру. Конфигурация будет определена автоматически.
Рассмотрим порядок использования сканера на примере:
В предыдущих версиях конфигурации:
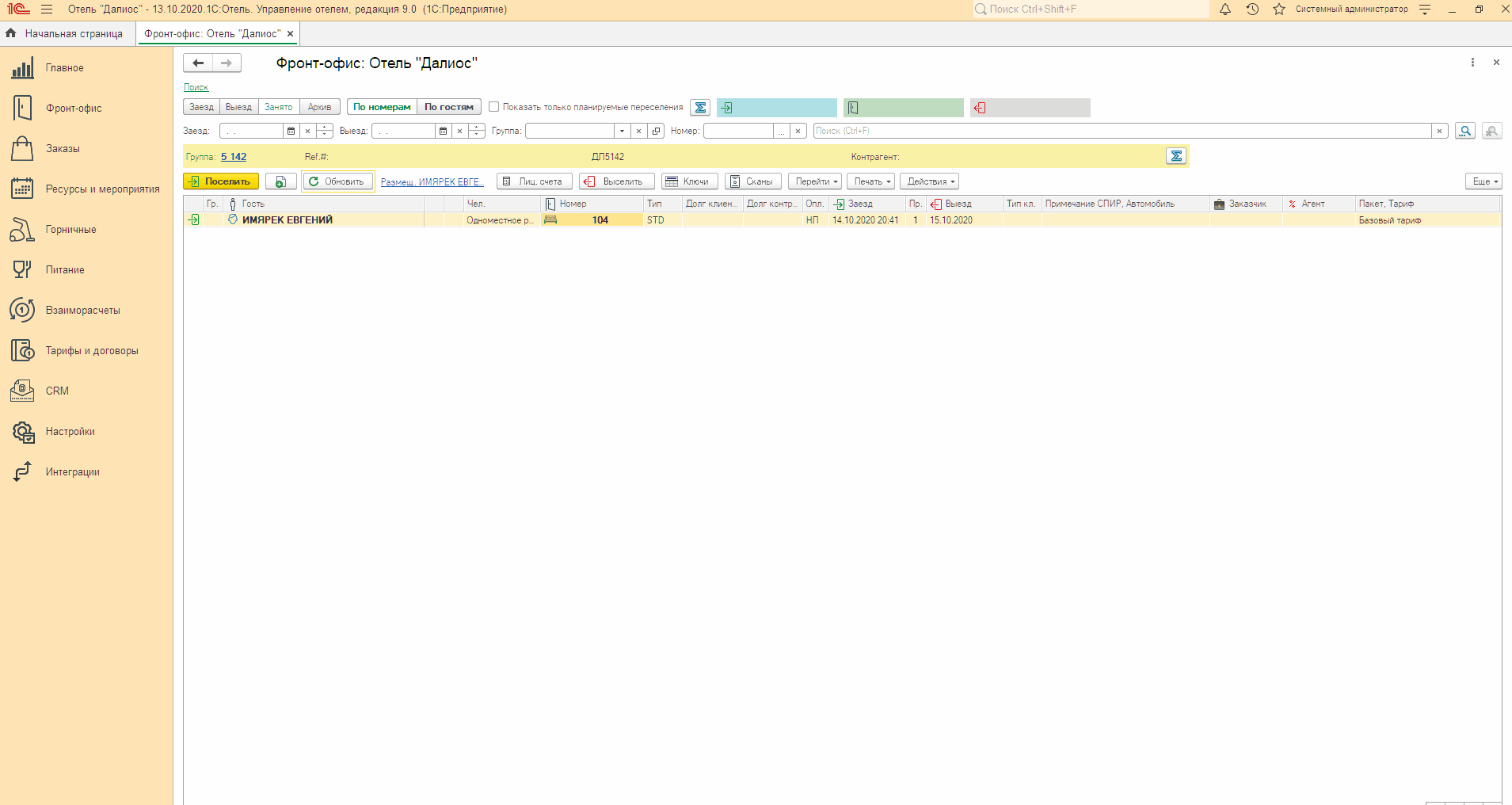
Завершение сканирования выполняется нажатием на кнопку "Сохранить без обработки" либо, как показано в на записи выше нажатием на кнопку "Установить "Обработан".
Разница в том, что нажатие на кнопку "Сохранить без обработки" сохраняет отсканрованные документы но не переносит распознанные данные в проифль гостя.
Кнопка "Установить "Обработан" сохраняет отсканированные документы а распознанные данные вносит в карточку гостя.
В текущей версии конфигурации:
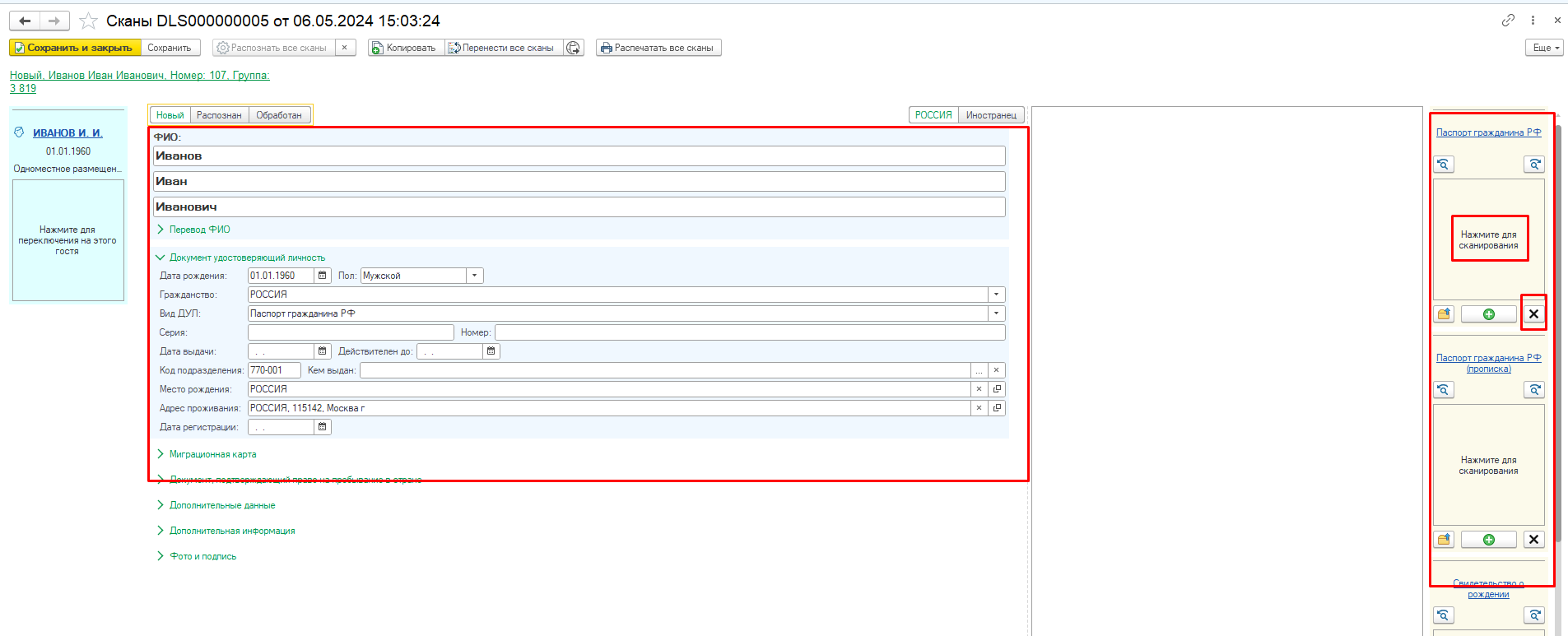
Прикладываем документ к сканеру. Он автоматически отсканируется и появится в соответствующем окне справа, если распознавание прошло успешно - информация появится в соответствующих полях по центру. Если скан получился смазанным, то можно не убирая документ нажать на крестик под изображением чтобы удалить его, а затем нажать на надпись "Нажмите для сканирования" чтобы отсканировать документ заново.
Все выполненные сканы хранятся в соответствующем журнале подсистемы "Фронт-офис".
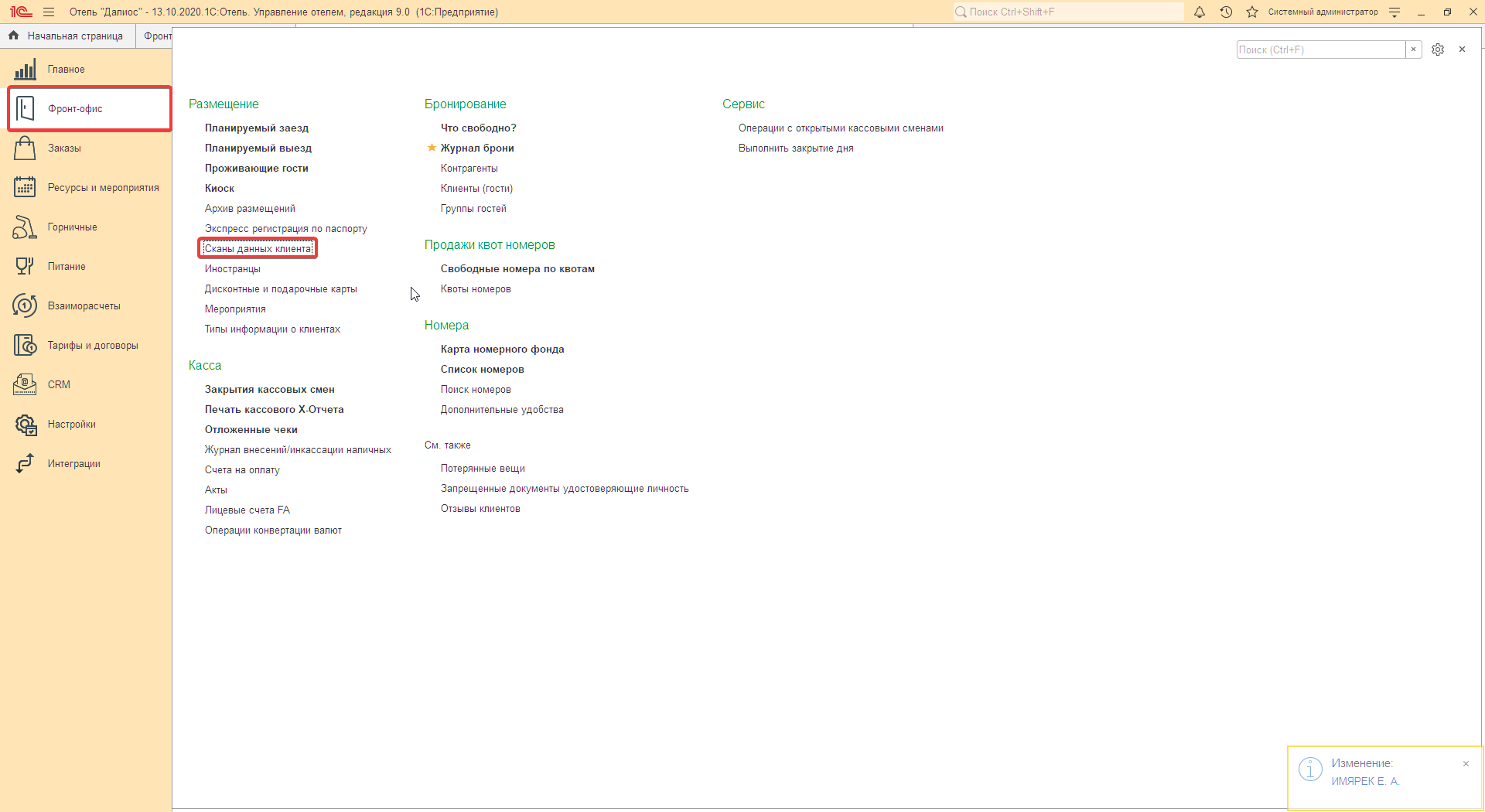
Так же открыть сканы проживающих гостей можно повторно нажав на кнопку "Сканы" в журнале
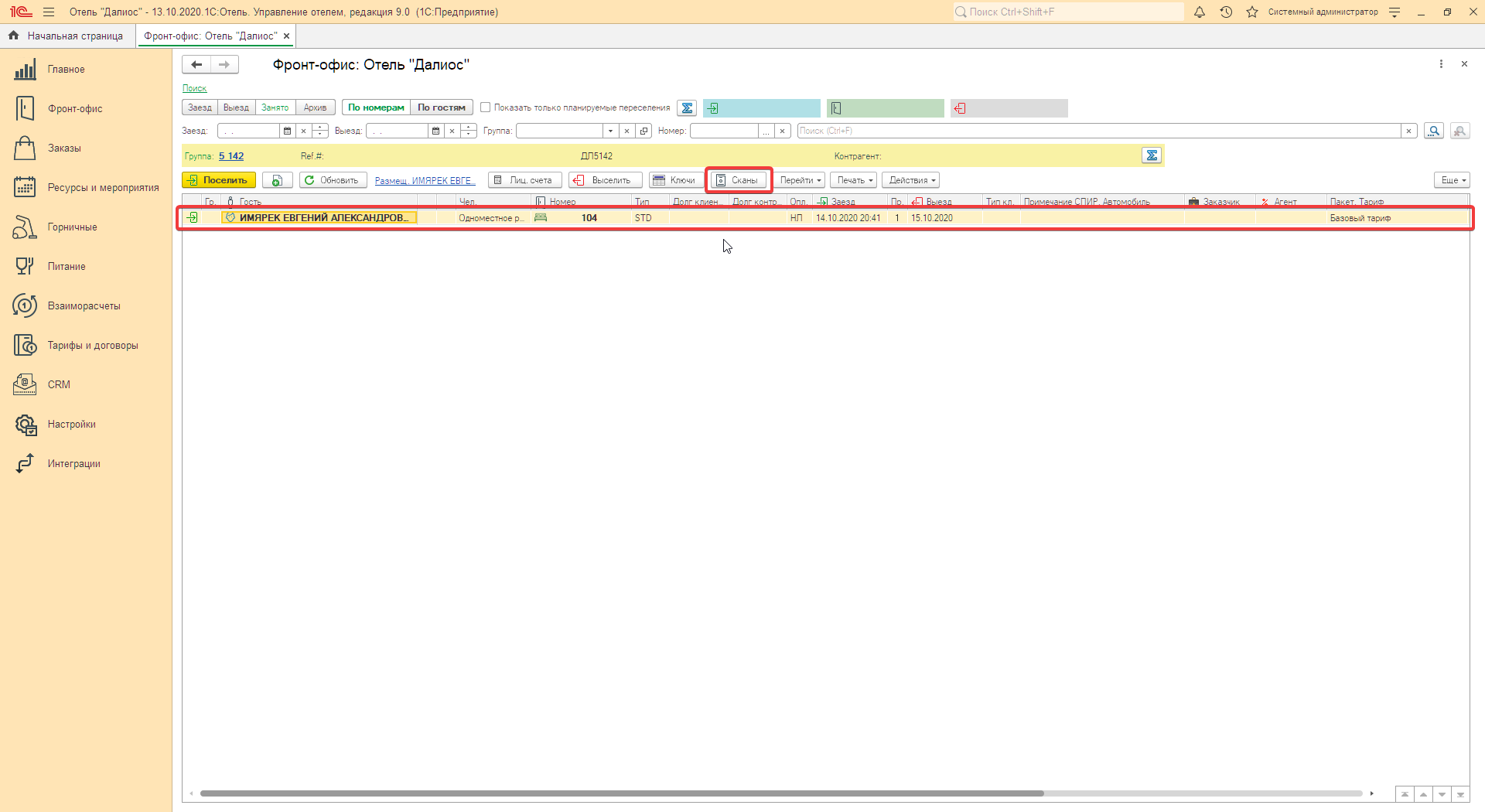
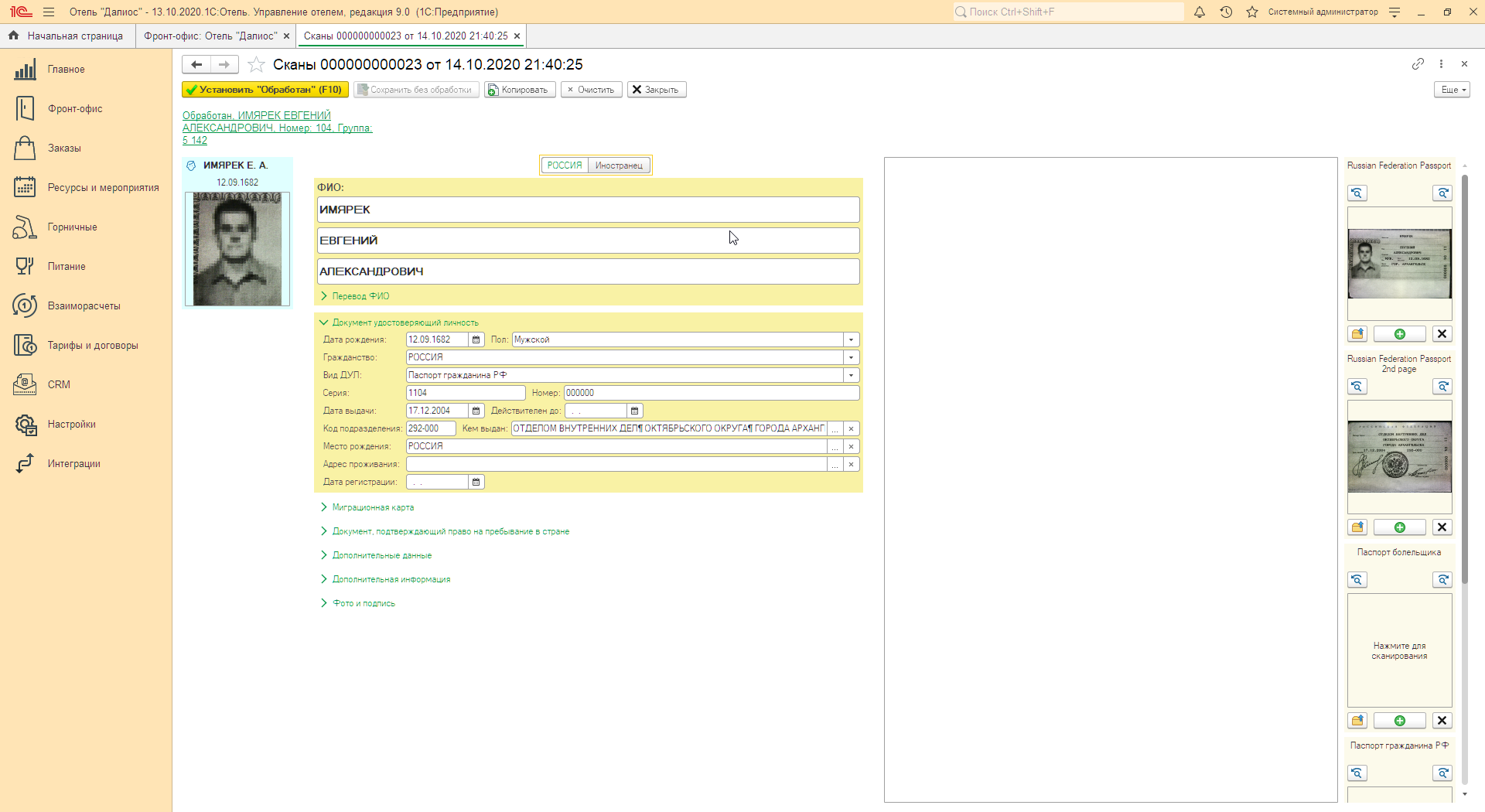
Для поворота отсканированного изображения необходимо в настройках рабочего места установить компоненту GflAx
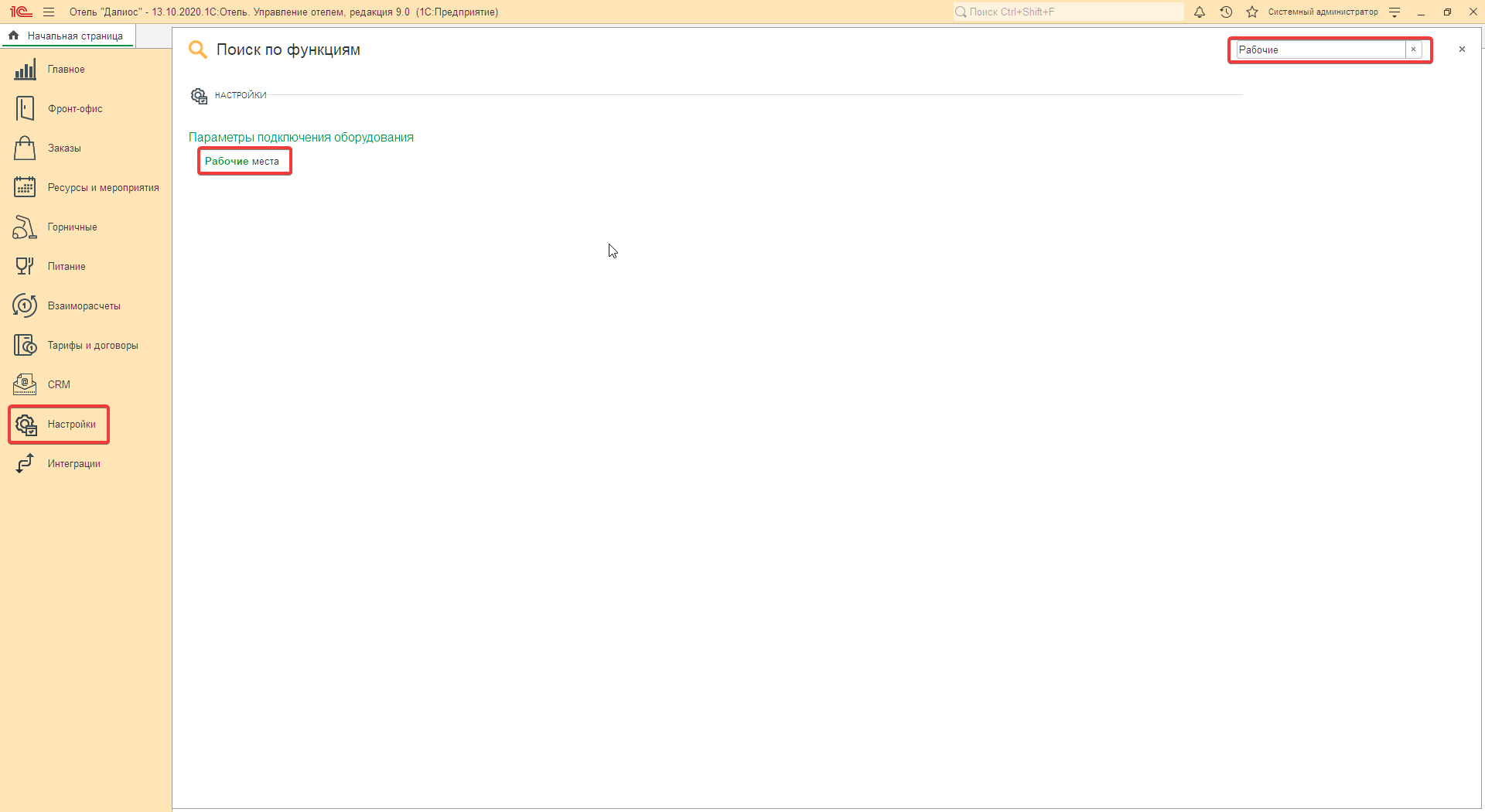
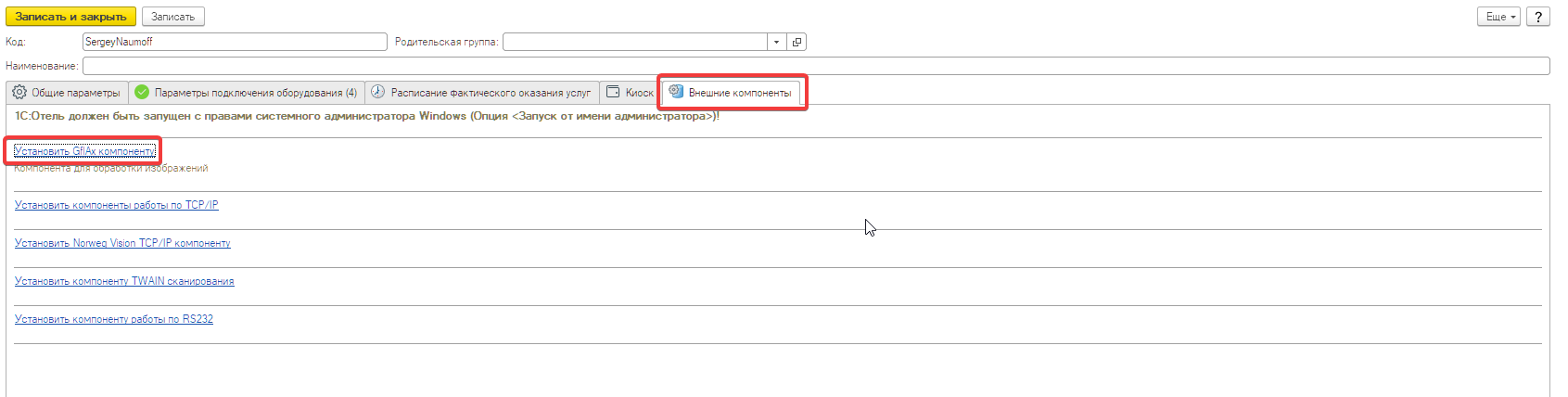
Подключение к сканеру осуществляется через работающее в трее приложение Regula Document Reader.
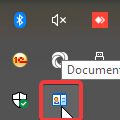
Запуск данного приложения происходит автоматически при первой попытке сканирования после запуска конфигурации 1С: Отель на рабочем месте, поэтому первое сканирование после запуска может происходить несколько дольше.
Если сканер не реагирует на документ и сканирования не происходит, проверьте что Document Reader установил связь со сканером. Повторно связать его со сканером можно нажатием кнопки Connect