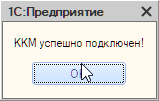В конфигурации 1С: Отель версии 9.0.1.5 реализовано подключение фискальных регистраторов АТОЛ через драйвер версии 10 как через веб-сервер, который инсталлируется вместе с драйвером, так и через библиотеку.
Внимание!!! Для подключения рекомендуется использовать драйвер версии 10.9.4.5 (Обязательно 32-бит)
Подключение начинается с установки драйвера.
Подключение через веб-сервер:
Следует отметить, что для установки веб-сервера требуется Java а опция установки веб-сервера доступна только в 32-х битной версии драйвера
В момент установки в мастере отмечаем, что необходимо установить веб-сервер.
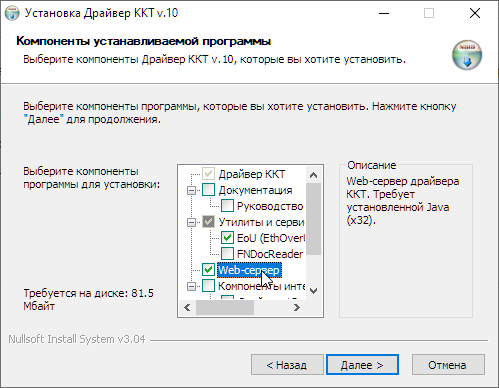
После установки драйвера в службах операционной системы появится новая служба ATOL Fiscal Printer Web-Server, которая отвечает за функционирование веб-сервера. Режим запуска службы должен быть "Автоматически".
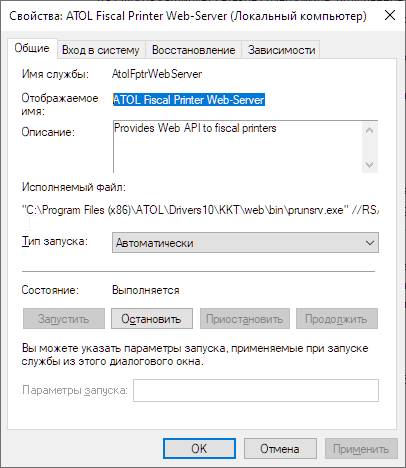
Далее приступим к настройке веб-сервера. Стандартным портом работы веб-сервера является порт 16732, поэтому мы легком можем попасть в настройке веб-сервера открыв браузер и набрав в его адресной строке http://127.0.0.1:16732/settings
Внимание!!! В последних версиях веб-сервера требуется авторизация и иногда лицензия на использование веб сервера.
Авторизация:
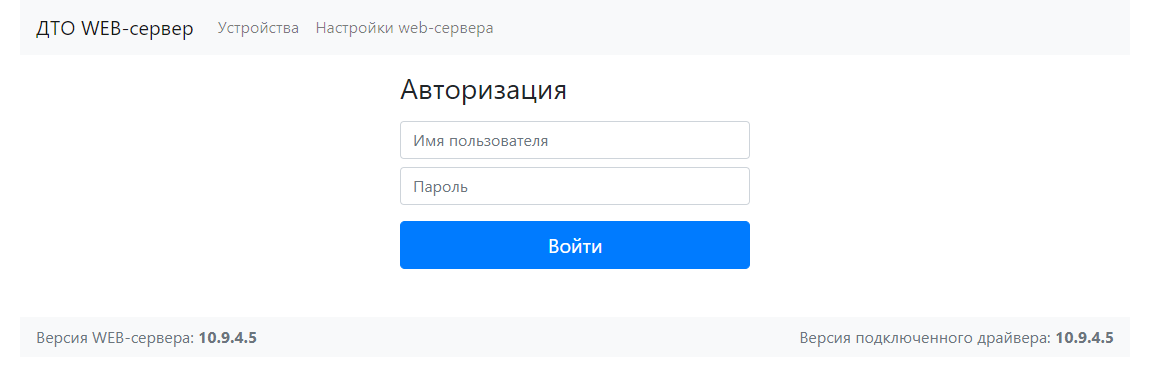
После установки веб сервера никакой пользователь не создается. Его необходимо создать вручную. Запустите командную строку от имени администратора и выполните команду:
Путь_до_файла_atol-fptr-web-server-users.exe add Пользователь Пароль
Например:
"C:\Program Files (x86)\ATOL\Drivers10\KKT\web\atol-fptr-web-server-users.exe" add admin MaloPolovin55
После успешного выполнения команды появится список текущих пользователей

Введите данные созданного пользователя в окно авторизации и нажмите Войти.
Лицензия:
Если после добавления ККМ (см ниже) и включения Статус соединения - "Недоступен"

А при нажатии на идентификатор ККТ отображается ошибка "Отсутствует лицензия на работу с Web-сервером"
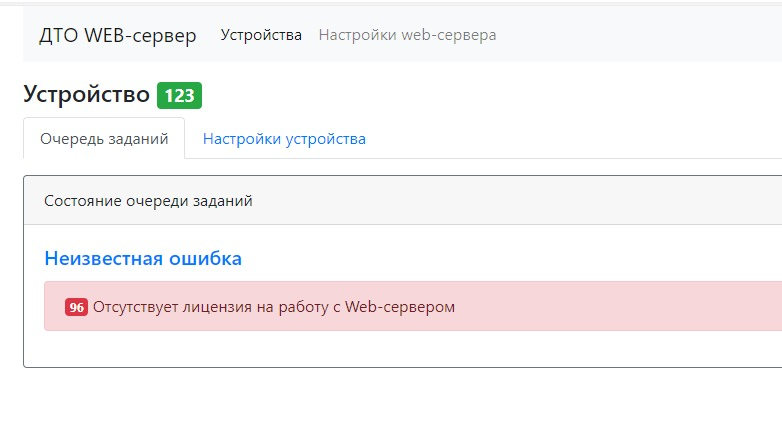
То необходимо связаться с поддержкой АТОЛ или ее партнерами в вашем городе, описать данную проблему, сообщить заводской номер ККТ и ИНН организации, заполнить согласие на обработку информации по ККМ. После этого поддержка вышлет лицензию и проинструктирует по ее установке.
Заводской номер ККТ можно узнать в драйвере ККТ (Раздел "Информация о ККТ" - Тип запроса: "0 - Общая информация и статус ККТ" - нажать кнопку "Прочитать")
После авторизации откроется веб-интерфейс с настройками подключения ККМ.
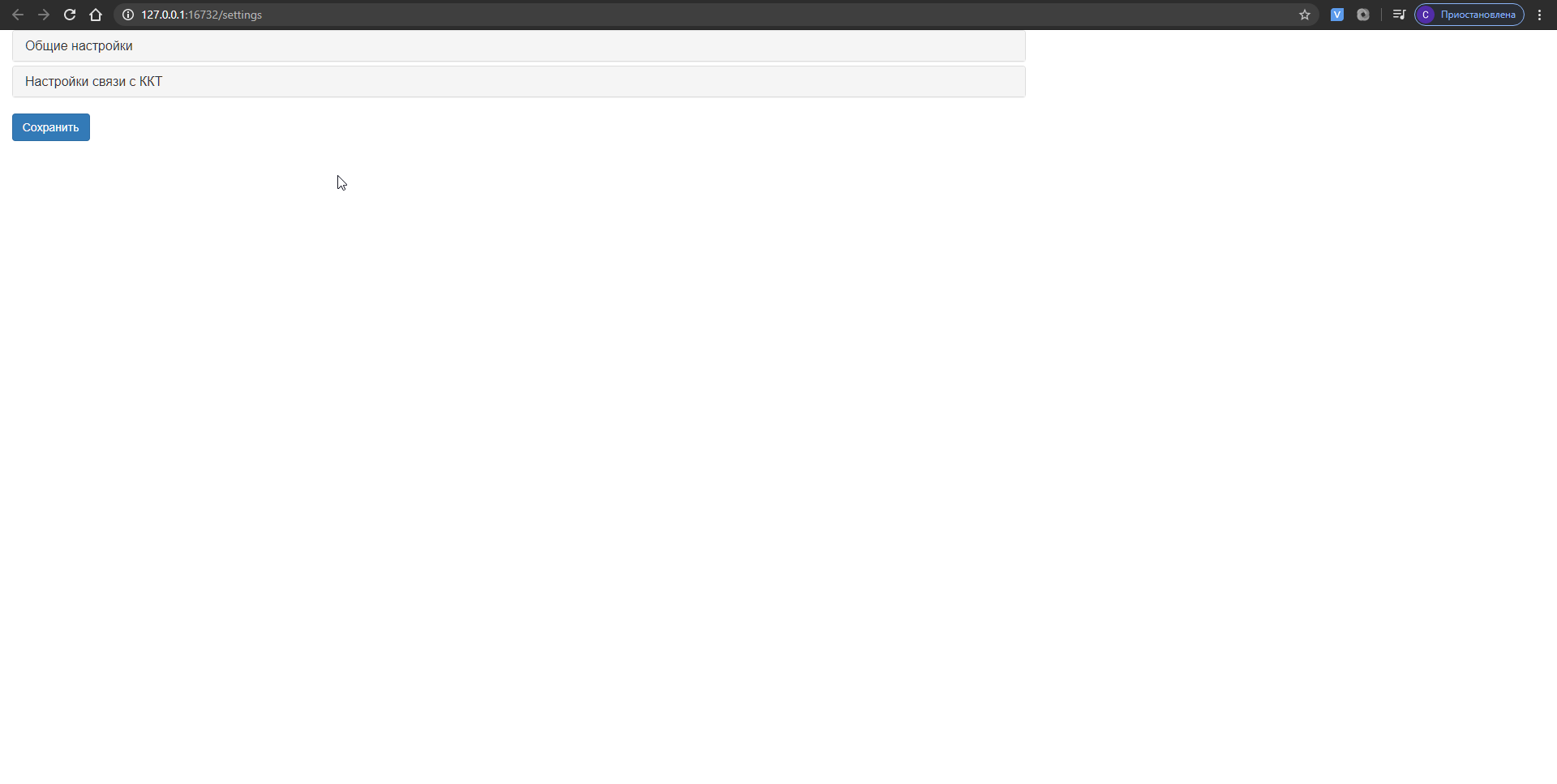
В разделе "Общие настройки" должен быть установлен флаг "Активировать веб-сервер".
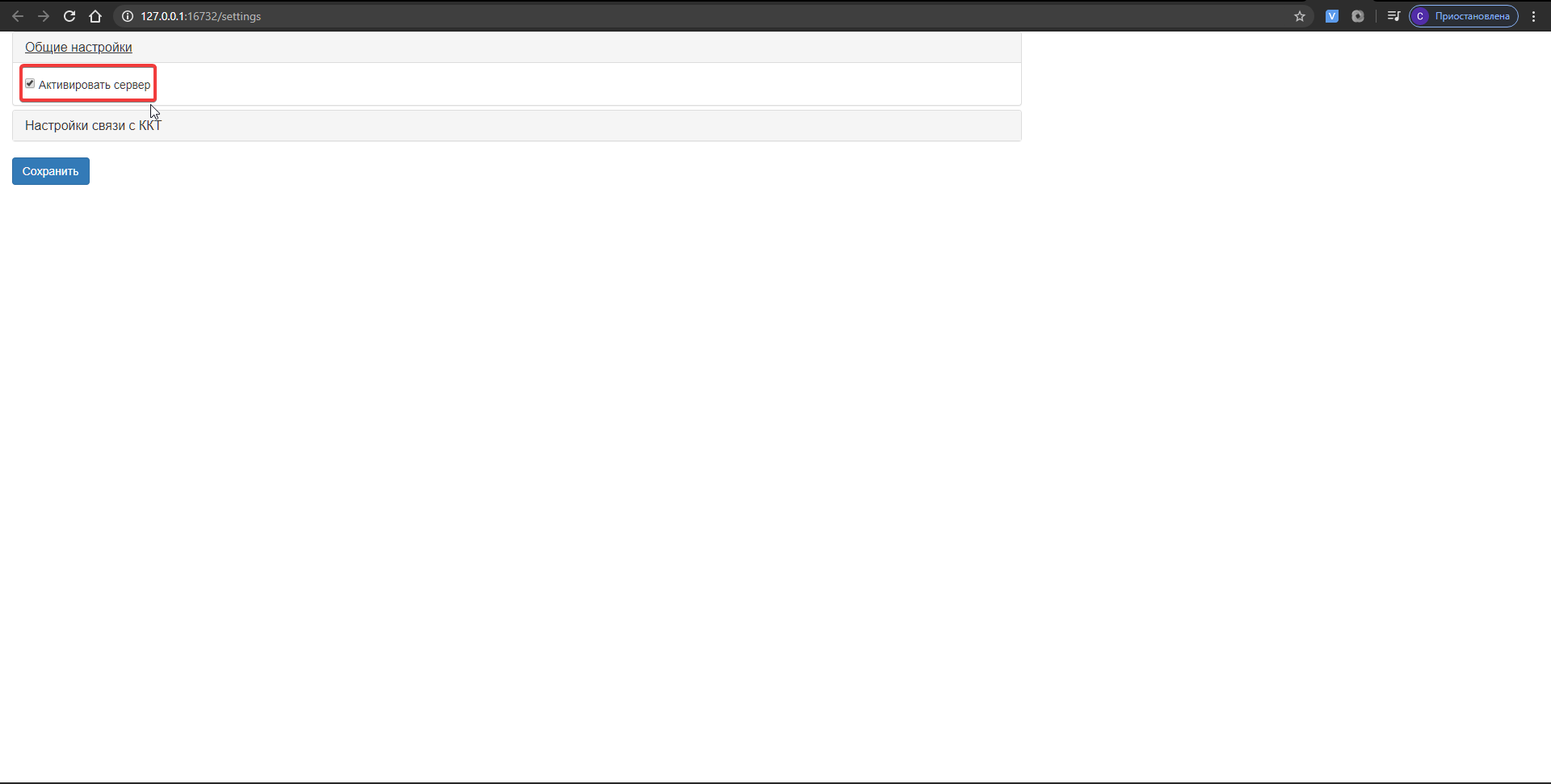
В разделе "Настройки связи с ККТ" указываем параметры подключения к ККТ.
Канал обмена - указываем тип подключения ККТ.
Следует обратить внимание, что выбор канала обмена в настройках веб-сервера зависит от включенного канала обмена в самом фискальном регистраторе.
Для переключения канала обмена необходимо:
Выключить фискальный регистратор.
Зажать кнопку промотки чековой ленты (на выключенном фискальном регистраторе).
Включить фискальный регистратор.
Фискальный регистратор издаст короткий звуковой сигнал: 1 раз при включении, а через некоторое время протянет 2-3 мм чековой ленты.
Дождаться, пока фискальный регистратор (с зажатой кнопкой промотки чековой ленты) издаст еще четыре коротких звуковых сигнала.
Отпустить кнопку промотки чековой ленты.
Фискальный регистратор перейдет в сервисный режим, распечатается информация:

Зайти в меню «Канал обмена», дважды нажав кнопку промотки чековой ленты на фискальном регистраторе.
Выбрать нужный канал обмена нажав на кнопку прокрутки столько раз, каким по счёту будет идти в списке. В результате при переключении канала обмена фискальный регистратор распечатает короткую ленту с уведомлением о переключении канала.:

Чтобы выйти из сервисного меню, необходимо один раз нажать кнопку промотки чековой ленты на фискальном регистраторе.
Перезагрузить фискальный регистратор: выключить его, затем снова включить.
Рассмотрим 2 самых распространённых варианта подключения.
- COM\VCOM, (когда касса подключается к компьютеру через COM порт или через USB порт но с эмуляцией COM порта)
В этом случае в поле "СOM порт" указываем порт подключения фискального регистратора к компьютеру
Для определения порта, который эмулировался при подключении фискального регистратора к компьютеру следует воспользоваться поиском оборудования через драйвер.
Для этого необходимо запустить утилиту fptr10_t.exe (располагается по пути C:\Program Files (x86)\ATOL\Drivers10\KKT\bin) предварительно остановив службу веб-сервера АТОЛ.
В открывшемся окне теста драйвера нажимаем кнопку "Свойства" и далее в окне свойств выполняем поиск оборудования.
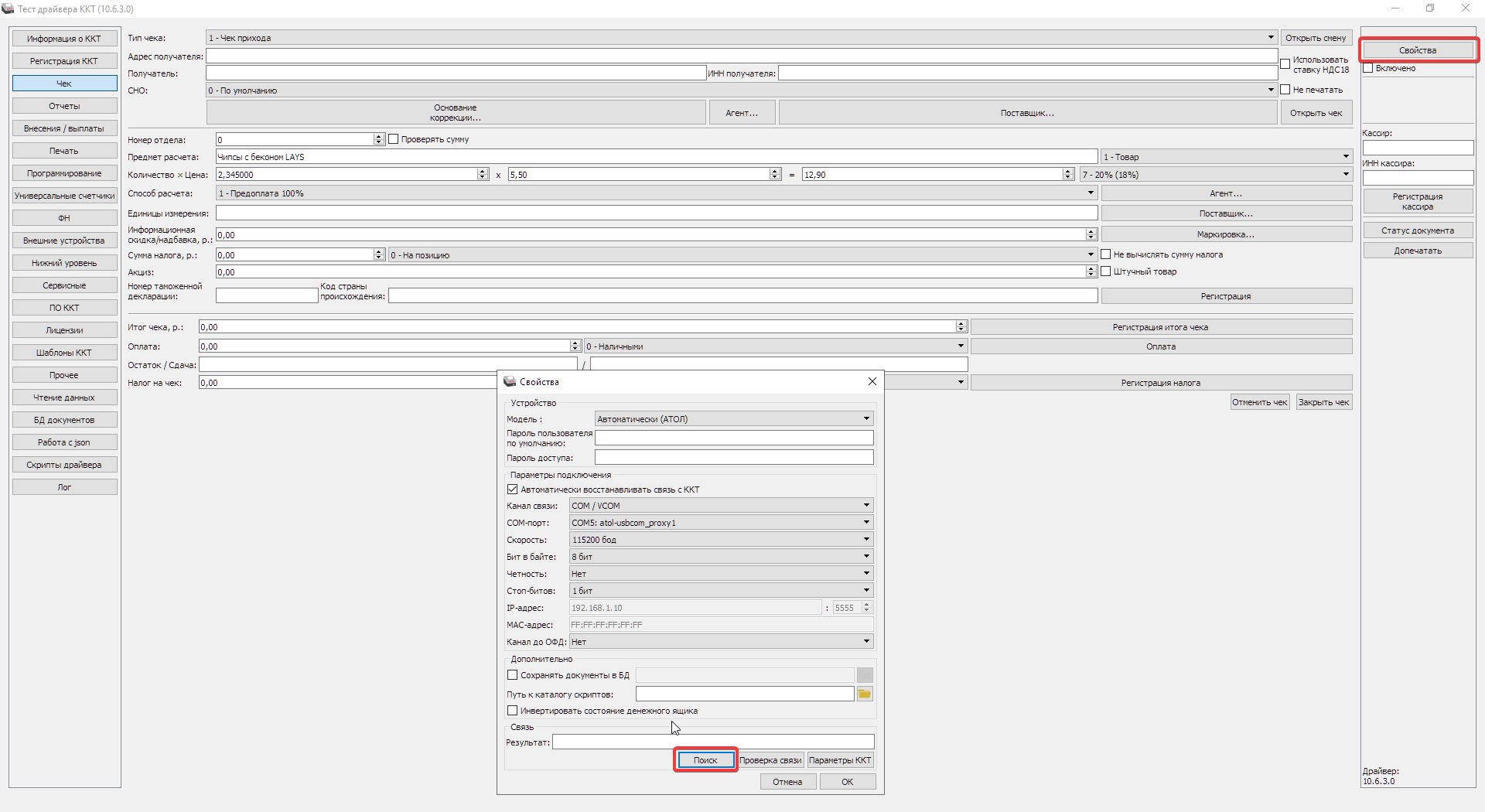
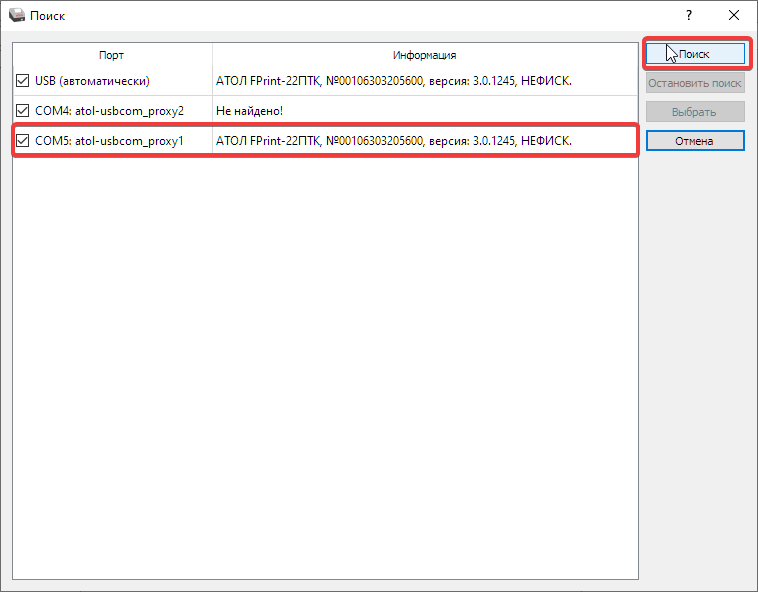
В нашем случае касса подключена на COM-порт 5. Закрываем драйвер и запускаем службу веб-сервера.
Прописываем номер COM порта в параметрах веб-сервера.
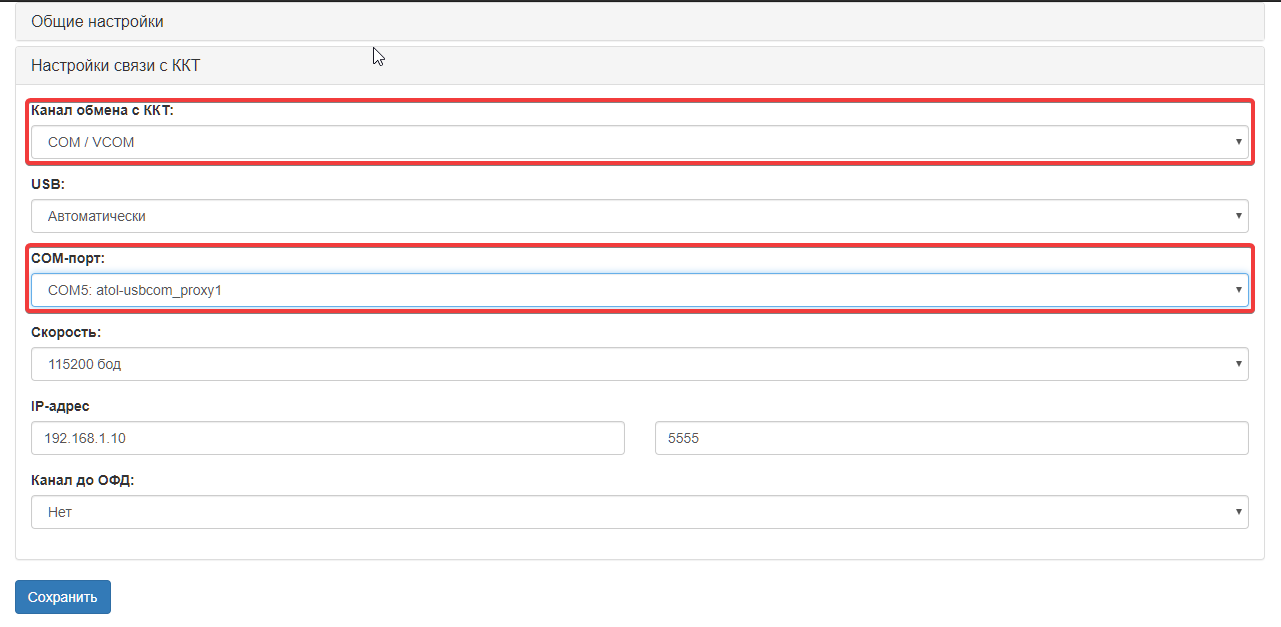
- Ethernet (когда касса подключена через Ethernet провод)
Для проверки соединения с кассой через TCP\IP необходимо запустить утилиту драйвера fptr10_t.exe (располагается по пути C:\Program Files (x86)\ATOL\Drivers10\KKT\bin) предварительно остановив службу веб-сервера АТОЛ. В открывшемся окне теста драйвера нажимаем кнопку "Свойства" и далее в окне свойств выполняем проверку связи.
IP адрес для проверки связи вы можете получить на информационном листке, который распечатывается автоматически при включении кассы, если касса переведена на канал обмена по Ethernet. Порт по-умолчанию 5555
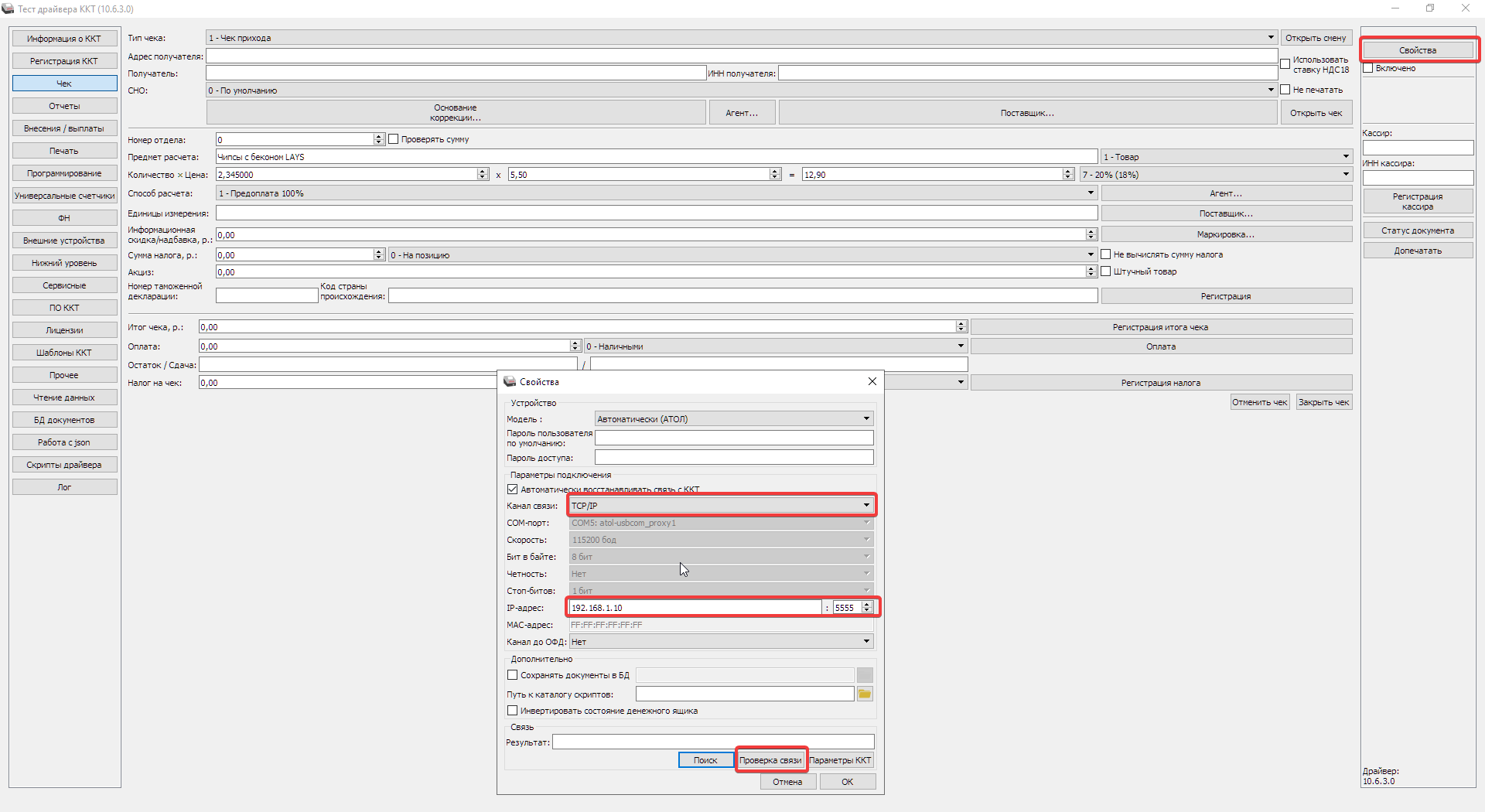
После успешной проверки в поле "Результат" должно появиться название ККМ с серийным номером. После успешной проверки связи закрываем окно драйвера и запускаем службу веб-сервера АТОЛ.
Заполняем параметры в настройках связи с ККТ.
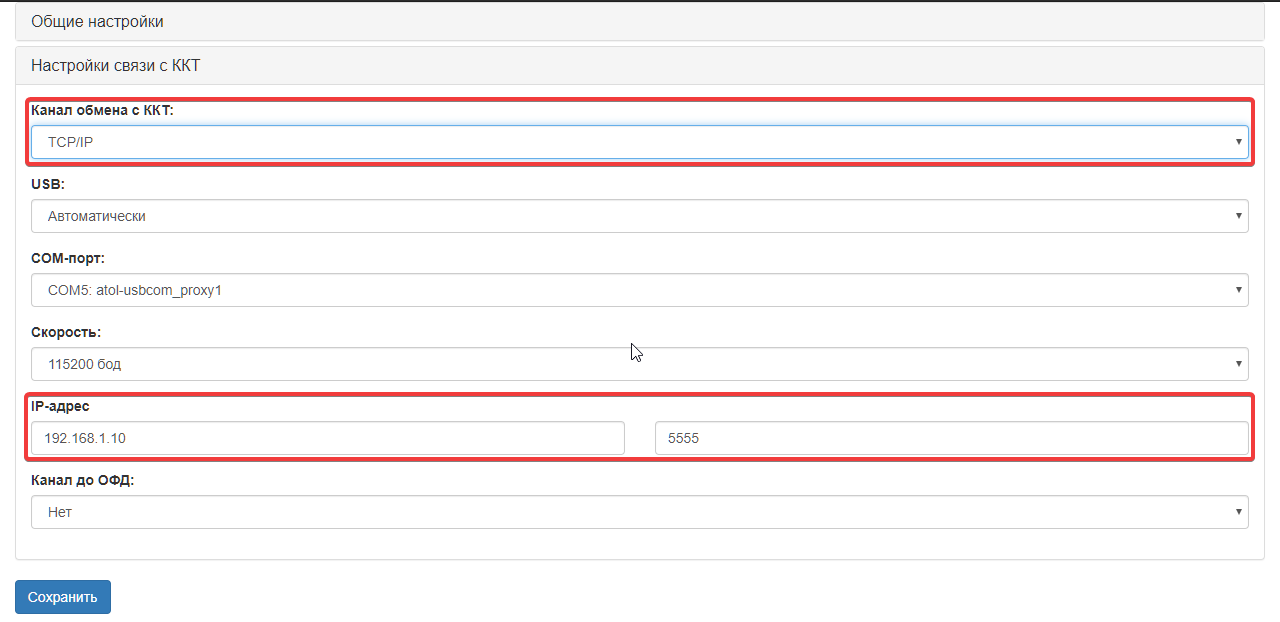
После изменения настроек веб-сервера необходимо нажать кнопку "Сохранить".
Дальнейшие настройки выполняются уже на стороне 1С: Отель в параметрах подключения контрольно-кассовой машины (справочник "Контрольно-кассовые машины")
На вкладке "Параметры подключения" в настройках контрольно кассовой машины необходимо:
Указать драйвер ККМ Атол: веб-сервис ККМ (версия 10.x)
Заполнить TCP\IP адрес устройства или кассового сервера и номер порта
В поле "Имя порта RS232 или номер порта TCP" автоматически проставится режим TCP/IP (клиент)
Скриншот с примером настроек для тонкого клиента
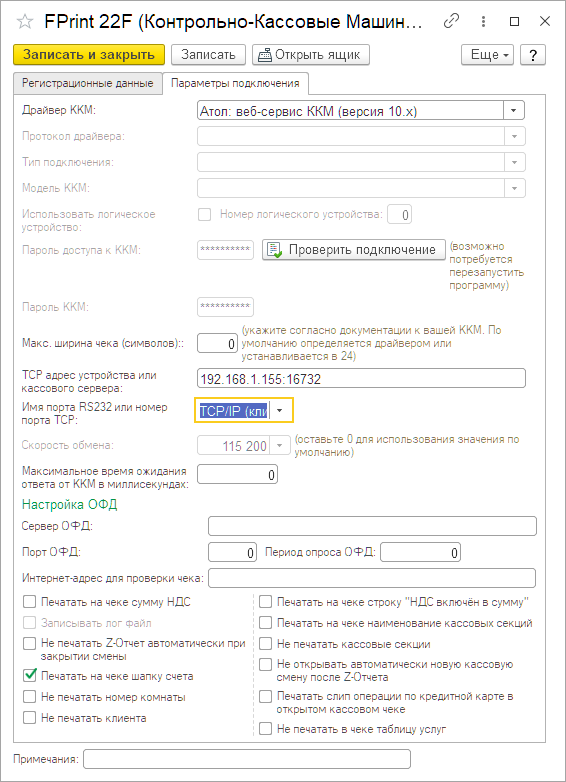
Скриншот с примером настроек для толстого клиента
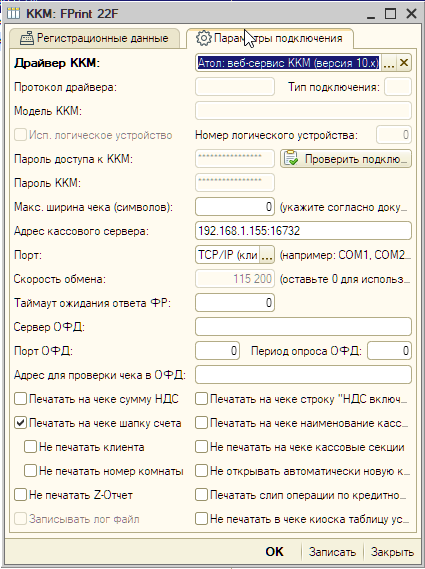
Основной недостаток в использовании подключения через веб-сервер заключается в невозможности одновременного подключения 2-х более кассовых аппаратов к одному компьютеру. Веб-сервер поддерживает работу только с одним аппаратом.
Подключение через библиотеку:
Подключение происходит через библиотеку Fptr10.dll, которая разворачивается при установке драйвера.
Порядок проверки подключения и поиска ККМ через драйвер в зависимости от используемого в ККМ канала обмена описан в данной инструкции выше, поэтому просто представим настройки подключения на стороне 1С: Отель.
Тип драйвера должен быть выбран Атол: Общий драйвер ККМ (версия 10.x 54-ФЗ RU)
Указана модель ККМ
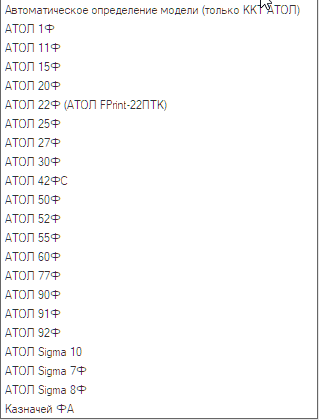
В зависимости от канала обмена заполнены номер COM порта или TCP адрес устройства
Заполнен пароль доступа к ККМ (по умолчанию 0000 (четыре нуля))
Указана скорость обмена
Скриншот с примером настроек подключения через COM для тонкого клиента
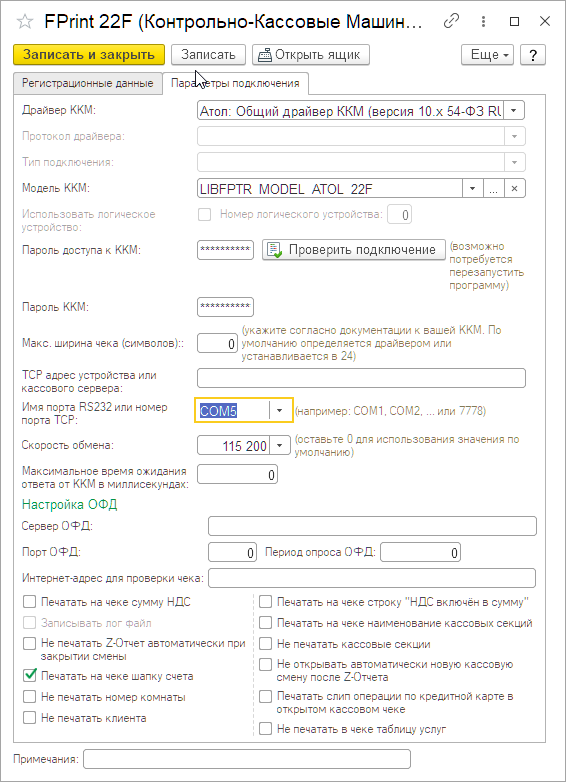
Скриншот с примером настроек подключения через COM для толстого клиента
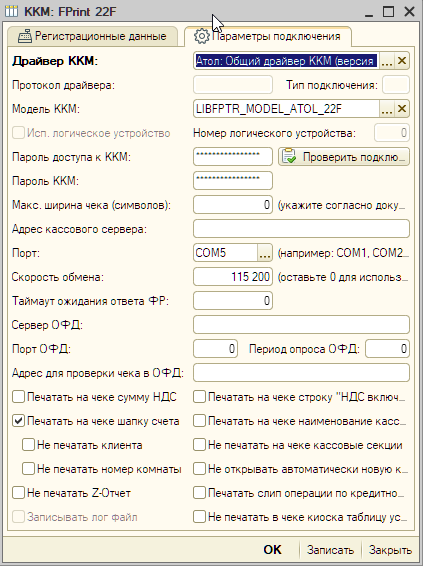
Скриншот с примером настроек подключения по Ethernet для тонкого клиента
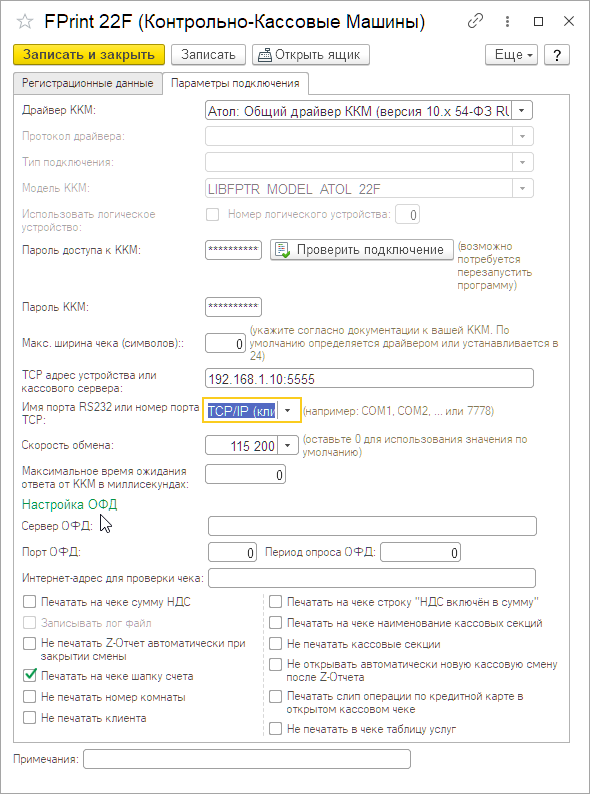
Скриншот с примером настроек подключения по Ethernet для толстого клиента
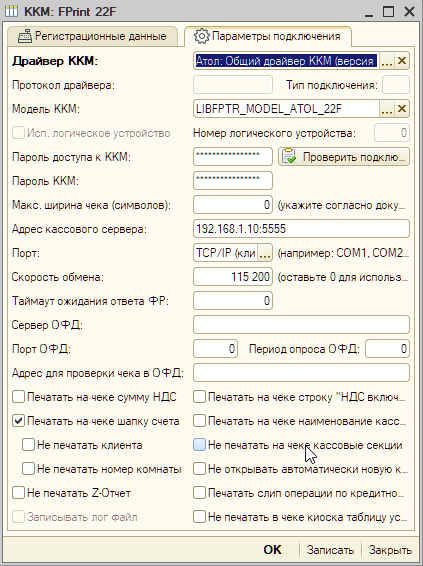
Нажатие на кнопку "Проверить подключение" выполнит проверку подключения и в случае успеха выдаст следующее окно:
Для тонкого клиента
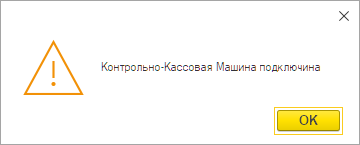
Для толстого клиента: