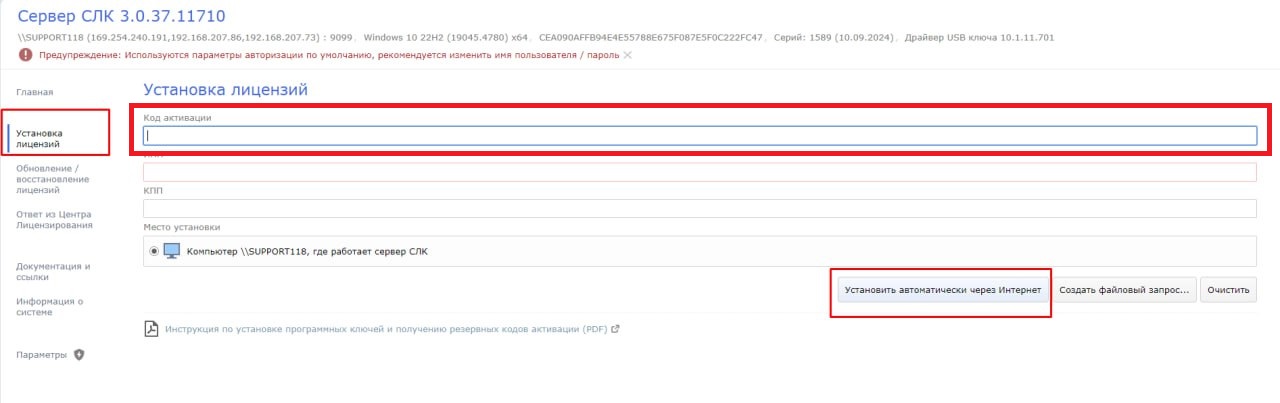Система защиты Катран СЛК 3.0 обязательна к использованию для работы конфигурации 1С:Отель в режиме тонкого клиента в редакции 9.0 и выше. Также может быть использована и в работе толстого клиента в редакции 9.0 и выше.
В этой статье мы рассмотрим установку системы защиты СЛК 3.0.
При переходе со старой системы защиты СЛК 1.1 на СЛК 3.0 мы рекомендуем полностью удалить СЛК 1.1, далее произвести установку СЛК 3.0.
Для установки СЛК 3.0 необходимо:
1. Скачать архив с дистрибутивами по ссылке - https://licencecenter.ru. Мы рекомендуем ставить последнюю версию СЛК, которая доступна на сайте по ссылке.
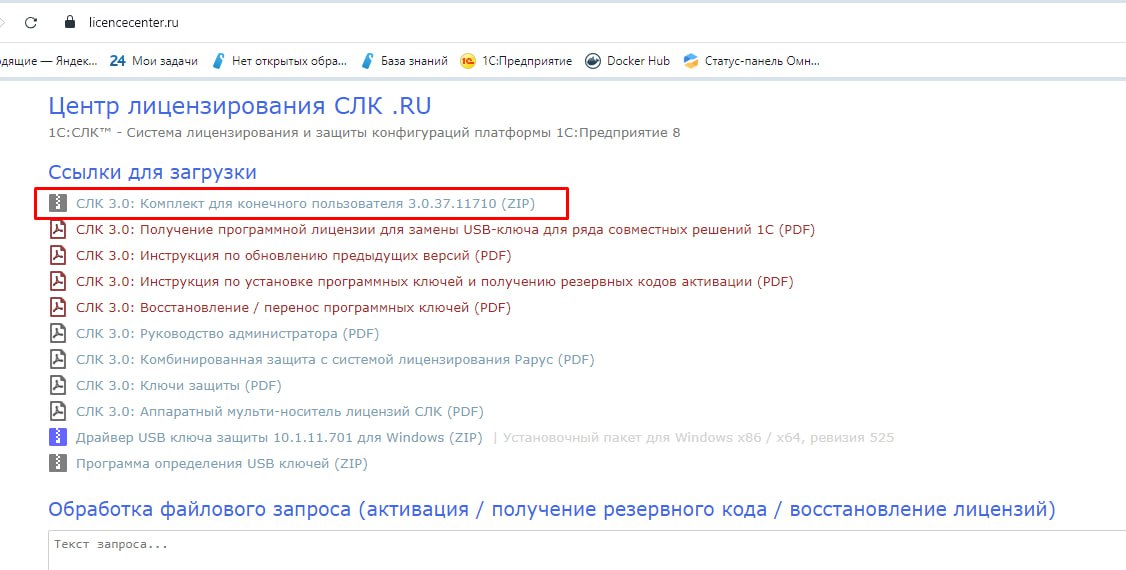
Для установки нам потребуются 3 файла из архива:
licenceserver-3.0.37.11710.win.exe - сервер СЛК;
licenceaddin-3.0.37.11710.win.exe - внешняя компонента;
upkey-10.1.11.701-r525.exe - драйвер для аппаратных ключей.
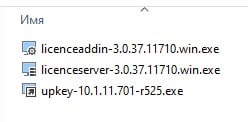
2. Для начала установки запускаем дистрибутив сервера лицензирования licenceserver-3.0.37.11710.win.exe
Окно установки сервера СЛК 3.0 будет выглядеть следующим образом.
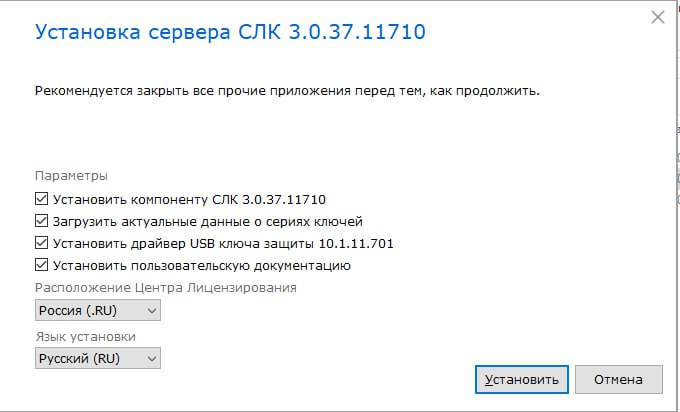
Установите флаги в параметрах.
Если установить флаги Установить компоненту СЛК и Установить драйвер USB ключа защиты в процессе установки сервера СЛК, то все дистрибутивы поставятся комплектом. Вы можете установить компоненту и драйвер в ручном режиме, используя дистрибутивы в архиве.
ВАЖНО! Компоненту необходимо устанавливать там, где работает процесс 1С - на компьютере сервера приложений (или веб-сервера) для серверных баз и на клиентских компьютерах - для файловых. Если сервер 1С и сервер СЛК располагаются на одном компьютере, то можно ставить все дистрибутивы одновременно. Если сервера разные, то на компьютере сервера приложений в отдельном порядке устанавливается компонента.
Если ключ защиты аппаратный, рекомендуется на этом этапе установить флаг Установить драйвер USB ключа защиты 10.1.11.701, в ином случае - по желанию.
3.Переходим к установке компоненты СЛК 3.0, используя дистрибутив licenceaddin-3.0.37.11710.win.exe в случае ручной установки компоненты или в автоматическом режиме в процессе установки сервера СЛК.
Окно установки компоненты будет выглядеть следующим образом:
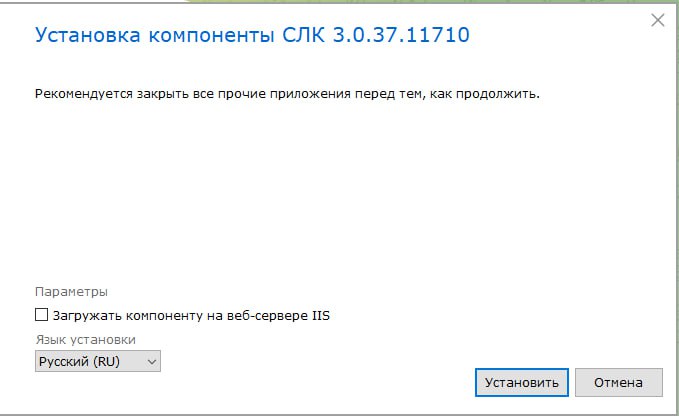
Нажимаем Установить, далее Продолжить.
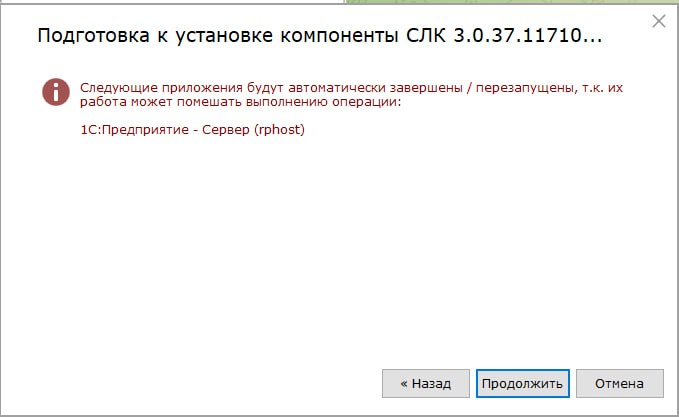
4. После завершения установки компоненты откроется окно об успешной установке Сервера СЛК 3.0.
Установите флаг Открыть консоль сервера СЛК (в браузере по умолчанию) и нажмите Завершить.
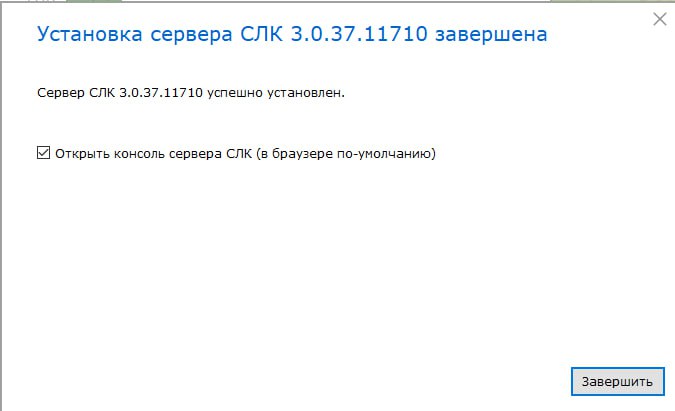
Откроется консоль сервера СЛК в браузере, которая будет выглядеть согласно скриншоту ниже.
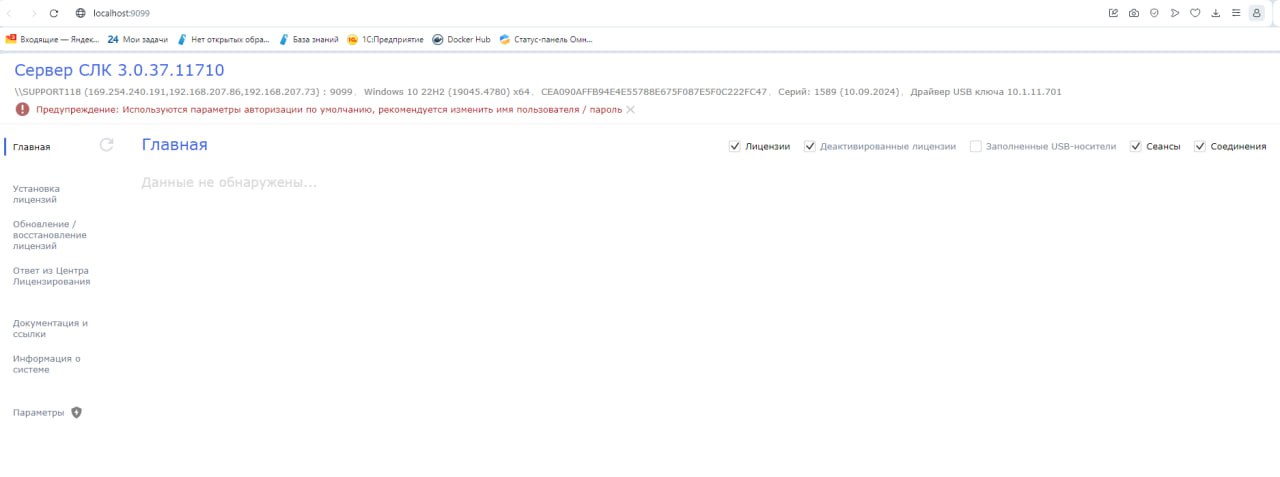
По умолчанию Сервер СЛК доступен на 9099 порту, т.е. обратиться к нему можно по адресу:
1) localhost:9099 - если запускать на локальном компьютере, где установлен сервер.
2) ИП_АДРЕС_ИЛИ_ДОМЕННОЕ_ИМЯ:9099, например server1c:9099 - если запускать с другого компьютера.
5. Переходим к установке драйвера аппаратного ключа, используя дистрибутив из архива upkey-10.1.11.701-r525.exe, если он не был установлен в первом пункте вместе с Сервером СЛК 3.0.
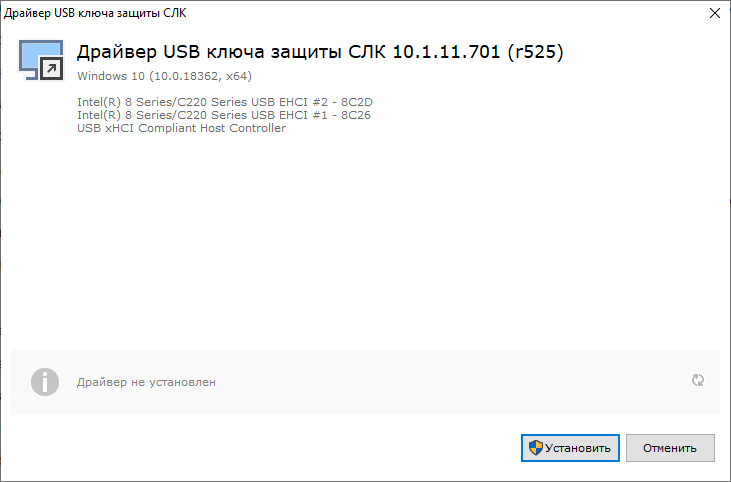
Нажимаем Установить.
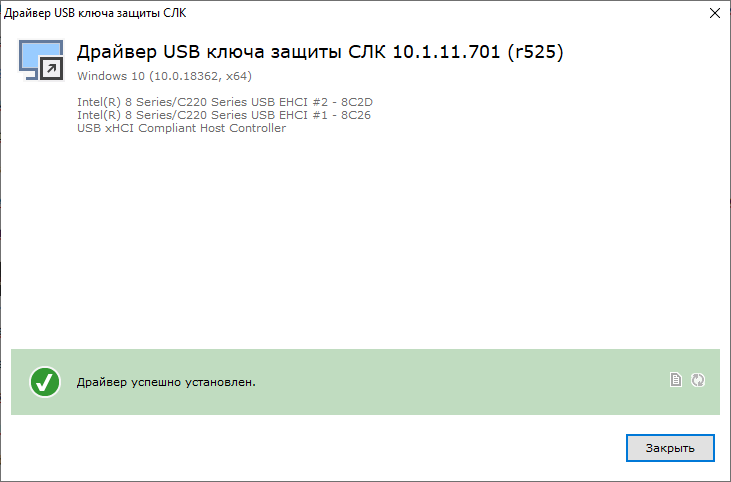
6. После установки всех дистрибутивов выполняем повторный запуск консоли сервера СЛК. Если ключи защиты аппаратные, то они будут отображаться в консоли при запуске. Если ключи программные, то их необходимо установить. Для этого перейдите в раздел Установка лицензий в левом верхнем углу консоли. Укажите Код активации, который выдается при покупке лицензии, ИНН, КПП (при наличии), далее нажимаем Установить автоматически через Интернет.
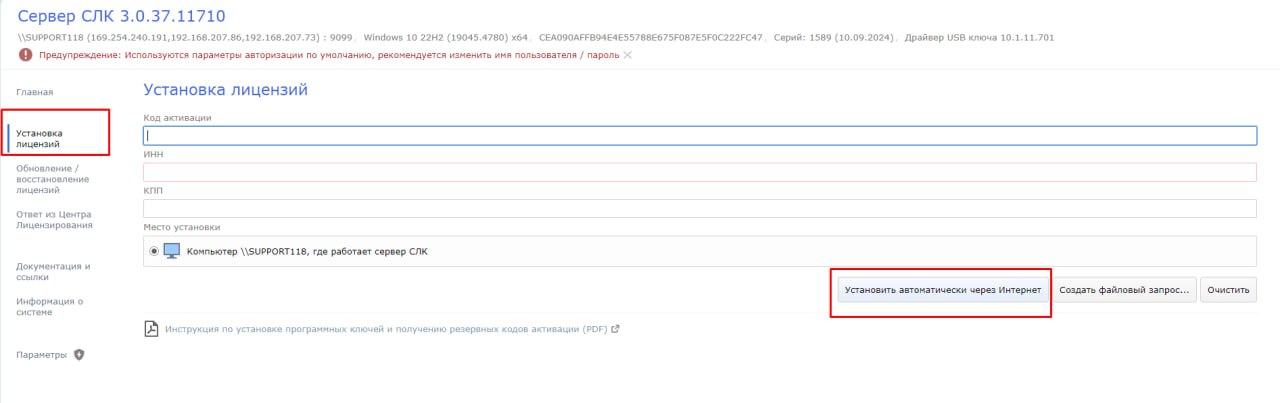
После установки лицензий в консоли вы увидите ключи защиты. В нашем примере первые два ключа программные, третий - аппаратный.
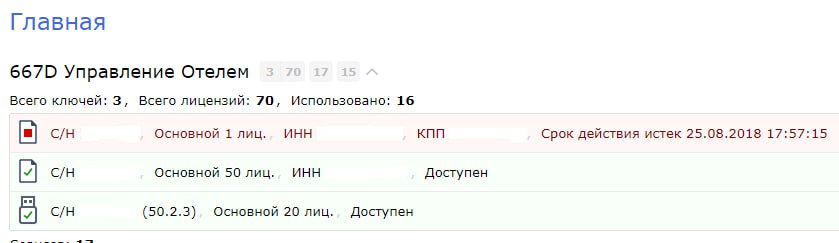
7. Заключительный этап - указать Систему лицензирования в 1С:Отель для успешного запуска программы.
Стандартно окно с поиском лицензий открывается при первом запуске. В ручном режиме его можно вызвать в подсистеме Настройки/Сервис/Система лицензирования.
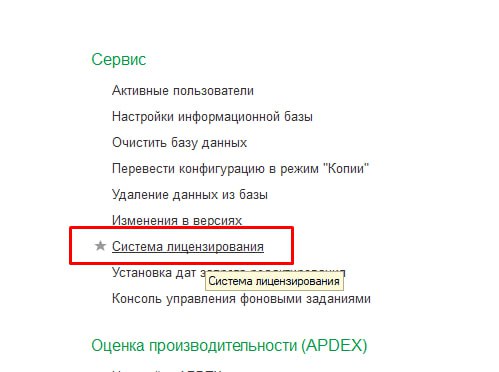
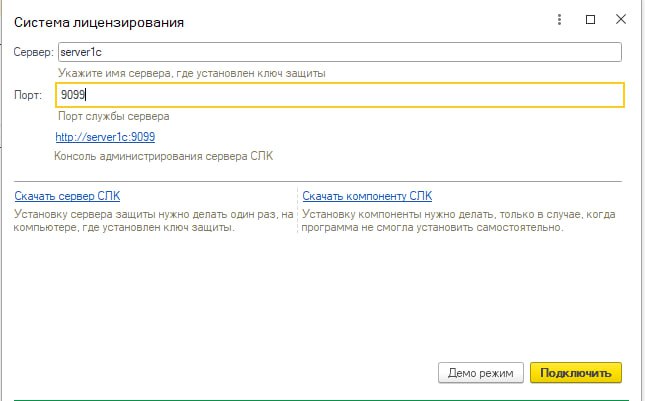
В открывшемся окне прописываем Имя сервера и Порт службы сервера, нажимаем Подключить. При успешном подключении программа закроет окно Системы лицензирования.
ВАЖНО! Если вы осуществляете переход с СЛК 1.1 на СЛК 3.0 необходимо изменить Тип системы защиты в программе. Для этого перейдите в Сервис и настройки/Функции для технического специалиста.
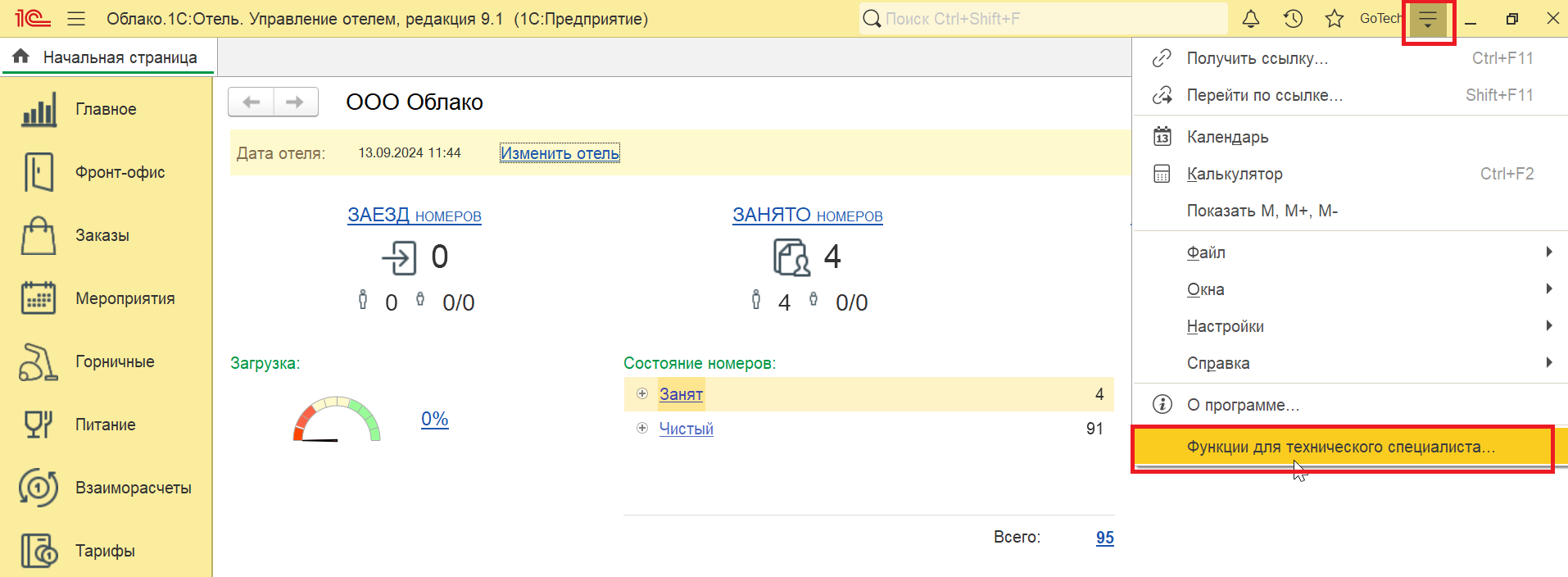
Если в меню нет Функций для технического специалиста, включите их отображение, перейдя в Настройки/Параметры, далее установите флаг Режим технического специалиста.
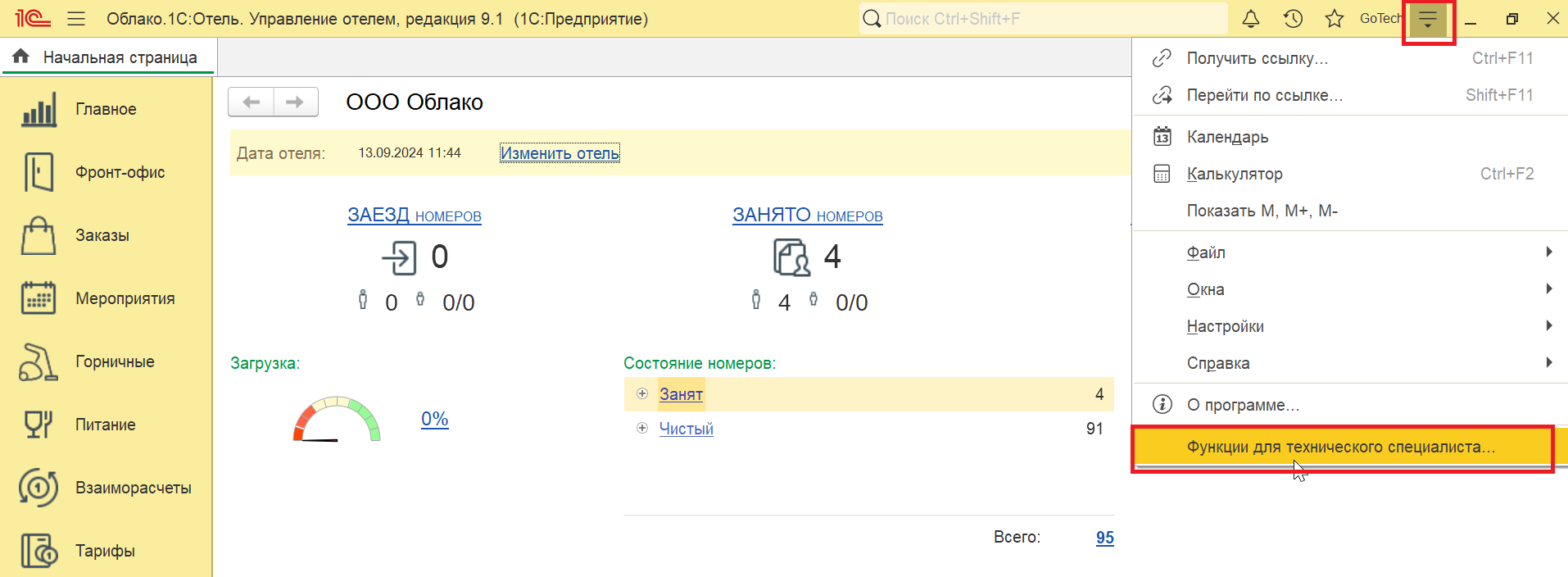
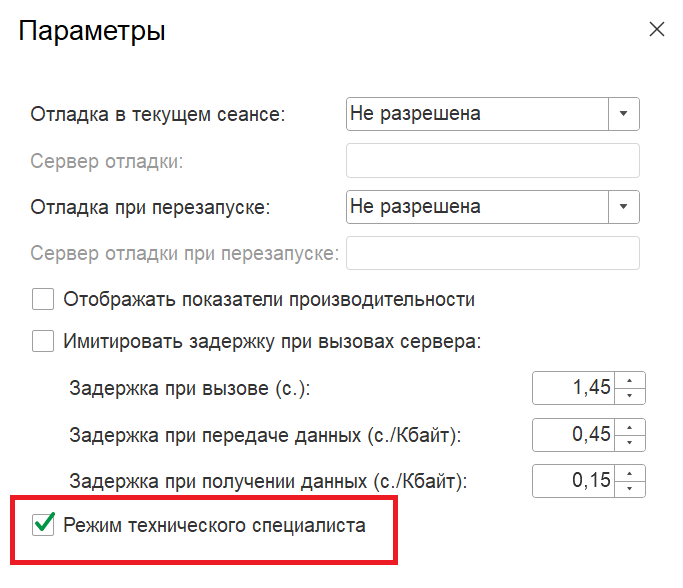
В функциях для технического специалиста разверните Константы, далее Тип системы защиты.
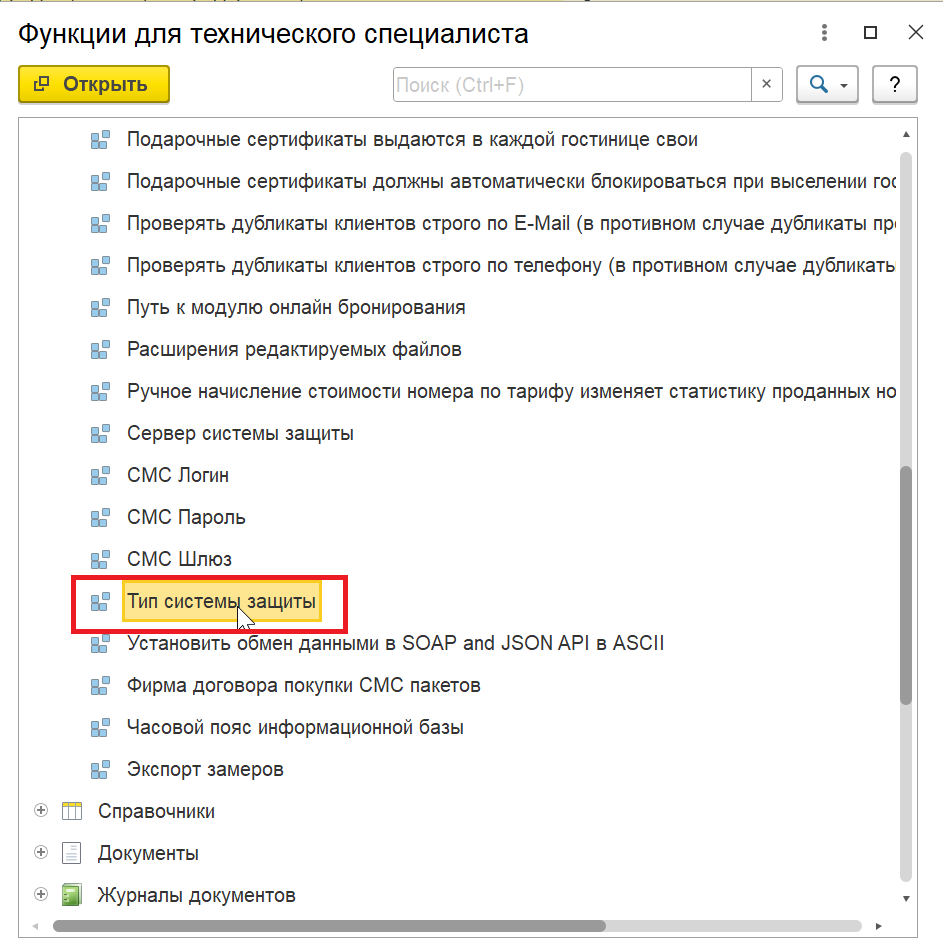
Измените Тип системы защиты на Катран-1С (СЛК 3.0) и нажмите Записать и закрыть.
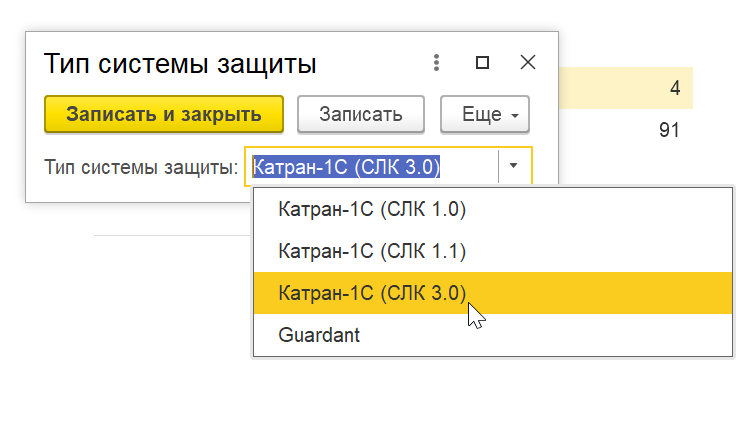
Получение резервных кодов активации
Резервные коды активации необходимы для восстановления работоспособности ключа в случае изменения конфигурации компьютера или для переноса лицензии на другой носитель – компьютер или неактивированный аппаратный ключ.
Для переноса аппаратных лицензий достаточно вставить физический ключ в новый сервер.
Для переноса программных лицензий необходимо открыть консоль сервера СЛК, в списке установленных лицензий выбрать требуемый ключ и открыть его параметры, далее по кнопке Получить резервный код для переноса на другой носитель получить код активации.

Резервный код активации вводится на новом сервере как при активации новой лицензии, рассмотренной нами выше.